Table of Contents
- Registering to Perform Pre-Start Inspections
- Performing Pre-Start Inspections
- Managing Defects
- Project Pre-Start Registration Quick Links
- FAQ
- What if I change phones or devices?
- Can I setup multiple devices?
- I accidentally deleted the app and had to reinstall it now it's asking for a new Pairing Code, how do I get one?
- What if I forget my Employee ID or PIN?
- What if I cannot complete the pre-start inspection once I have started?
- Can I use someone else's device to complete a pre-start checklist?
- What if the same defect is identified on consecutive, or different days and I don't know if it's being resolved?
- What if I want to see previous pre-start inspections that have been completed for an asset?
- What if an asset has more than one QR code / plant authority decals fitted (i.e. is approved for multiple projects)?
CPB Operator Pre-Start Guide
- Registering to Perform Pre-Start Inspections
- Performing Pre-Start Inspections
- Managing Defects
- Project Pre-Start Registration Quick Links
- FAQ
- What if I change phones or devices?
- Can I setup multiple devices?
- I accidentally deleted the app and had to reinstall it now it's asking for a new Pairing Code, how do I get one?
- What if I forget my Employee ID or PIN?
- What if I cannot complete the pre-start inspection once I have started?
- Can I use someone else's device to complete a pre-start checklist?
- What if the same defect is identified on consecutive, or different days and I don't know if it's being resolved?
- What if I want to see previous pre-start inspections that have been completed for an asset?
- What if an asset has more than one QR code / plant authority decals fitted (i.e. is approved for multiple projects)?

Welcome to the CPB Contractors Digital Plant System Pre-Start and Defect Management Guide. This guide will take through how to perform Pre-Start Inspections on Project Approved assets, and how to review and manage any defects that arise when performing pre-starts. To quickly get started without having to read anything, you can check out the Operator Pre-Start Video Guide below:
By now, your asset should be approved and working on the project. The asset will need to undergo a daily pre-start safety inspection while it is working on the project to check the safe operability of the safety related systems and to ensure the asset is in full working order.
A pre-start inspection will need to be performed on each asset daily:
- Prior to use at the start of each shift, or
- Before commencing work, if a pre-start has not been completed for that shift already.
It is the responsibility of the operator to perform a pre-start to ensure the asset they are operating is in full working order, and to identify and report any faults or defects.
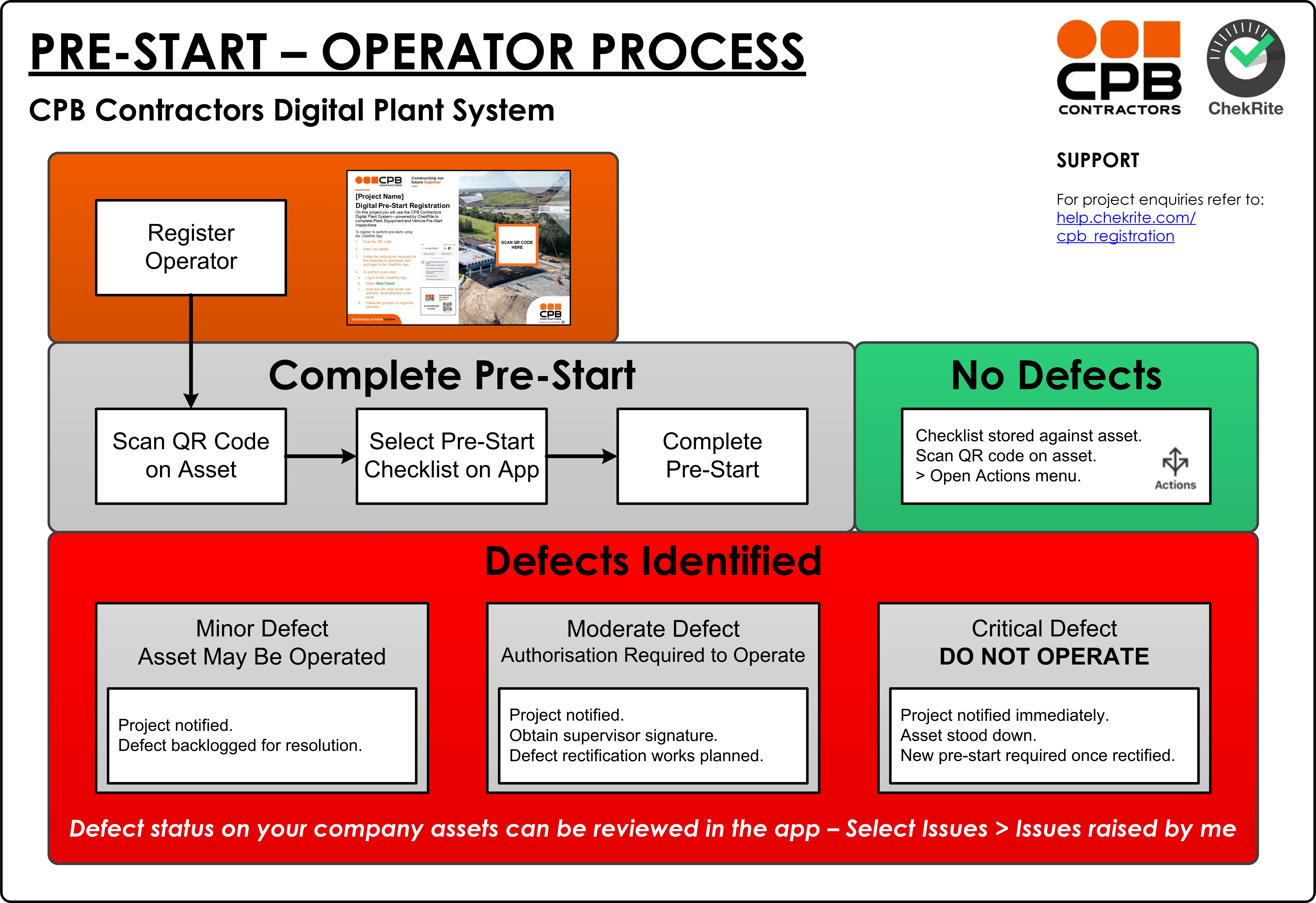
Registering to Perform Pre-Start Inspections
Operators will be given special access to be able to perform Pre-Start Inspections on Approved assets using the ChekRite App.
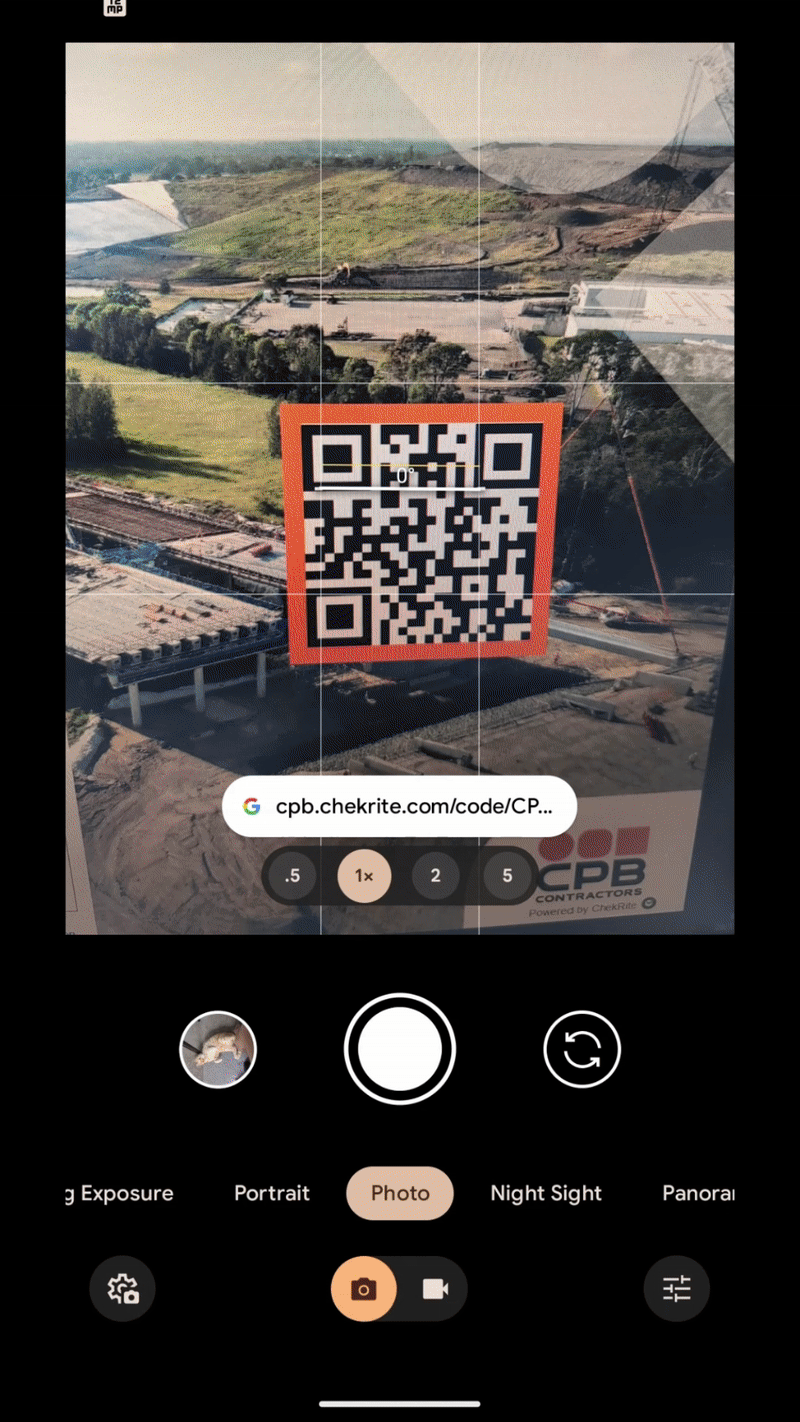
To register for access to perform Pre-Start Inspections:
- With your phone, scan the project QR code printed on the Digital Pre-Start Registration posters located around your project.If you can't find a registration poster, you can go directly to the registration page by clicking on the quick link for the project you are working on from list of Quick Links below.
- Complete the Operator Registration.
- Enter your First Name, Last Name, Email, Mobile Phone number, and the Company Name of who you are working for.
- Click Register once you have confirmed your details.
You will receive a text message shortly after submitting the registration form. It will contain a link to install the ChekRite App, a pairing code, and your ChekRite App login credentials (ID and PIN).
Performing Pre-Start Inspections
A pre-start inspection specific to the asset type must be completed daily to ensure the items continuing safety for operation. The relevant Pre-Start Safety Inspection Report will be automatically assigned based on the asset class. The inspection must be performed using the ChekRite App.
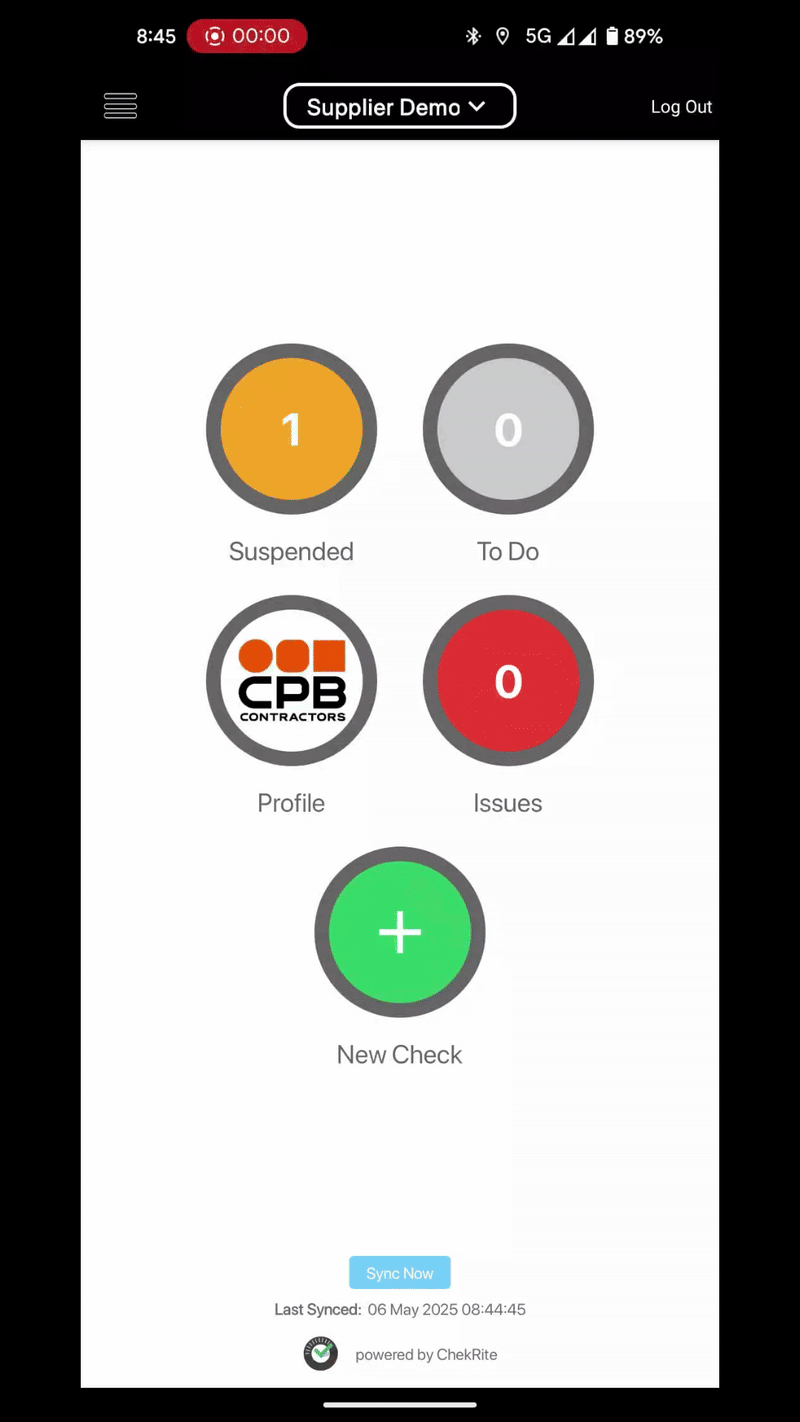
- Sign In to the ChekRite App.
- Select New Check and scan the QR code on the Authorised Plant label fitted to the asset.If there isn't a QR code sticker fitted, or it is damaged/missing and you can't scan it you can navigate to the asset via the Asset Category, Make, and Model, or search for it via the Asset Number, Unit Number, or Registration number wherever applicable.
- Select Checklist Category Pre-Start.
- Select the Pre-Start checklist.
- Follow the prompts to complete this check.
If no defects are identified when you complete the pre-start inspection you may operate the asset.
If defects are identified you may not be able to operate the asset depending on the severity of the defect, or until the defect is resolved.
Managing Defects
A defect, or Issue is an item that has been marked as failed on a checklist that will need to be resolved. Issues allow projects and suppliers to keep a full audit history of issues that were raised for an asset and how the issues were resolved.
If when performing a pre-start inspection you identify a defect, by either failing or answering no to one of the checklist questions, that checklist item will flag as an issue. In most cases you will need to take a photo of the issue, and provide some brief information via voice recording as to the nature or severity of it.
Items are weighted and the outcome of the pre-start is classified according to how serious an issue might be considered and what immediate action needs to be taken with the asset.
Do Not Operate | Asset MUST NOT BE OPERATED before issues / defects identified in the pre-start are rectified. |
Authorisation Required to Operate | Supervisor sign-off required prior to being allowed to operate. Issues / defects will be passed onto the project plant team for review and action. |
Corrective Action Required | Asset may be operated. Issues / defects identified in the pre-start will be passed onto the project plant team for review and action. |
Review Defect Status
If a defect is identified during a pre-start, in all cases, the project team will be notified and the defect will be backlogged for review and action. You will be able to check the status of the defect at anytime directly from the ChekRite App:
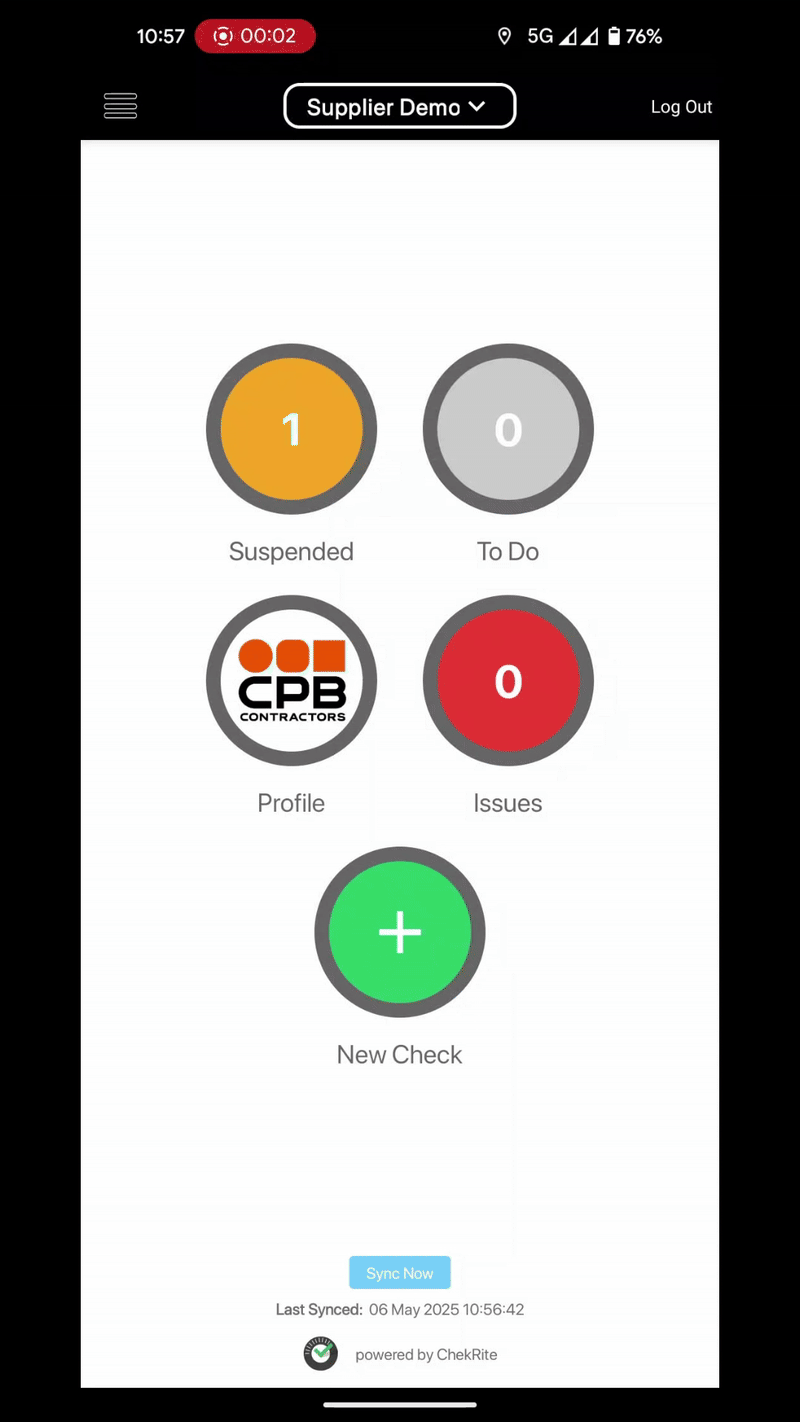
- Sign In to the ChekRite App
- Select Issues.
- Select Raised by Me.
- The status will be indicated by the colour and description of each issue listed. Opening an issue will display more information - Green = New, Yellow = Follow Up, Blue = Info Required
Review Completed Pre-Start Inspection
You can review the inspection history of any asset approved for the project, including any pre-starts completed previously. To review the inspection history of an asset:
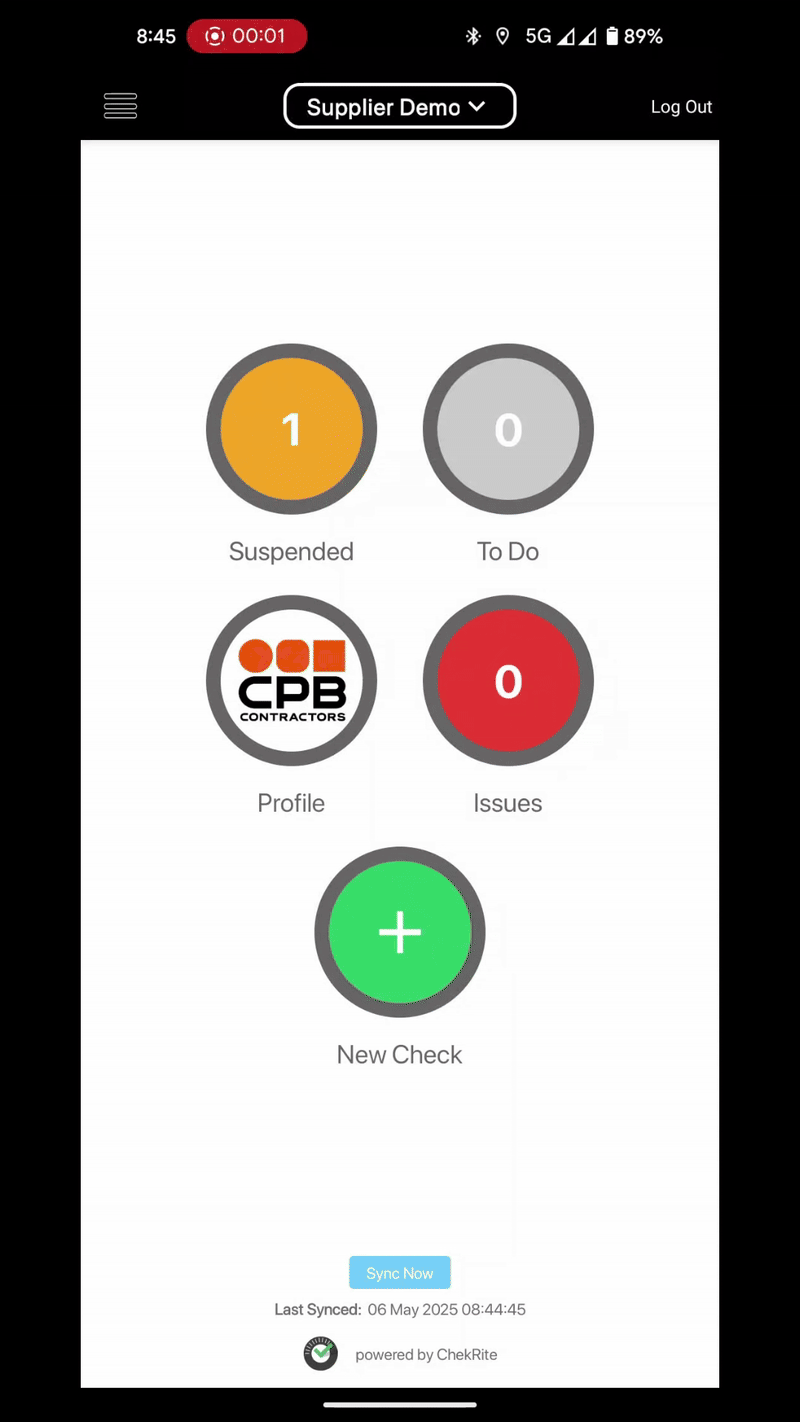
- Sign In to the ChekRite App
- Select New Check and scan the QR code on the Authorised Plant label fitted to the asset.
- Click on the Actions icon.If you are on a mobile device you will need to swipe left at the top of the screen
- Review the inspection history. Click on an inspection to download it.
- You can also share a copy of the inspection report by clicking on the share icon on the top left corner and following the prompts to share to your desired contact.
Project Pre-Start Registration Quick Links
If you can't find a pre-start registration project, click on the registration link below for the project you are working on to be taken directly to the registration page.
State | Project | Registration Link |
NSW | CPB NSW Plant Yards | |
HumeLink West | ||
Riverina Redevelopment Joint Venture | ||
TPCF (Tomago Precast Facility) | ||
QLD | CPB QLD Plant Yards (Darra) | |
CopperString 2032 | ||
VIC | CPB VIC Plant Yards | |
Melbourne Airport | ||
M80 P2W (M80 - Princess Freeway to Western Freeway) | ||
NEL (Spark - North East Link) | ||
SRL Package C (Suburban Connect Rail Loop Package C) | ||
WA | CPB WA Plant Yards |
FAQ
What if I change phones or devices?
Rescan the QR code printed on the Digital Pre-Start Registration posters located around your project and enter the same details used to originally register. When prompted select New Pairing Code. You will be issued with a new pairing code and reminder of your Employee ID and PIN.
Can I setup multiple devices?
Yes. Scan the QR code printed on the Digital Pre-Start Registration posters located around your project and enter the same details used to originally register. When prompted select New Pairing Code. You will be issued with a new pairing code and reminder of your Employee ID and PIN.
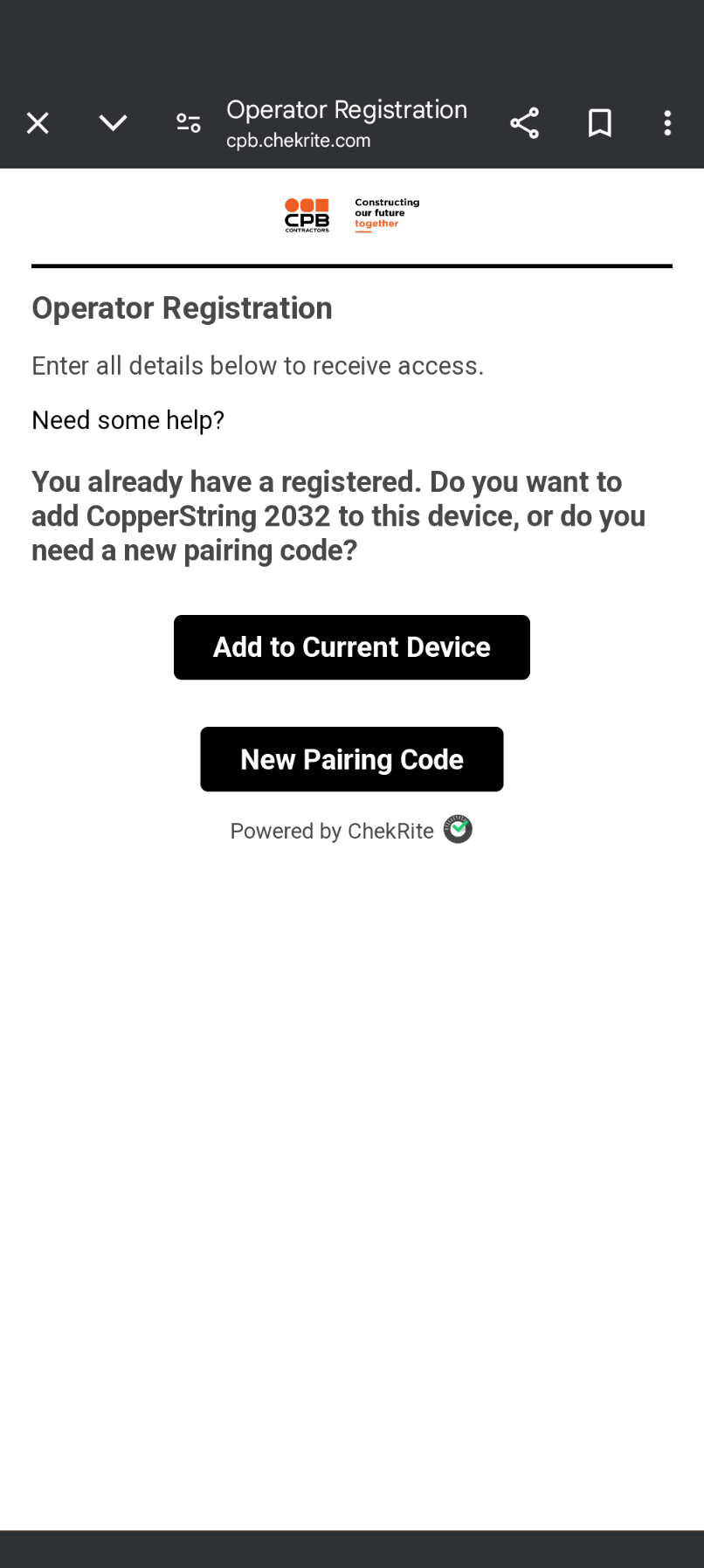
I accidentally deleted the app and had to reinstall it now it's asking for a new Pairing Code, how do I get one?
Rescan the QR code printed on the Digital Pre-Start Registration posters located around your project and enter the same details used to originally register. When prompted select Reinstall App. You will be issued with a new pairing code and reminder of your Employee ID and PIN.
What if I forget my Employee ID or PIN?
Use the Forgot Employee ID? or Forgot PIN? reminder tools that can be selected from the Employee ID or PIN entry screens, respectively, when you go to sign-in. Once selected, search for you name. Select it, then enable how you want to receive the reminder (via text and/or email). Click Send. Your Employee ID and PIN will be sent to you via the methods selected. It may take up to 5 minutes to receive your forgotten details.
What if I cannot complete the pre-start inspection once I have started?
If you get distracted or called away in the middle of completing a pre-start inspection on your machine, you can suspend the checklist, which will allow you to come back to it and pick up where you left off. To suspend a checklist click on the menu icon in the top left corner (hamburger menu / three horiztonal lines). Click on Suspend and trace the arrow. To resume the checklist select the Suspended menu from the home page, the icon should be highlighted and display a 1 since you have just suspended a checklist. Find the corresponding asset and checklist. Click on it and select Resume Check to continue from where you suspended it.
Can I use someone else's device to complete a pre-start checklist?
Yes, as long as the device has been registered to the same project you are working on. Use your Employee ID and PIN to sign in, and complete the checklist as normal.
What if the same defect is identified on consecutive, or different days and I don't know if it's being resolved?
Please answers questions accurately every time you complete a pre-start, even if there is a double up and you know you have already noted an issue previously. You can check the status of the issue/ defect rectifications at any time in the app, refer to Review Defect Status.
What if I want to see previous pre-start inspections that have been completed for an asset?
Scan the QR code on the asset. Select the Actions icon (you may have to swipe across at the top of the screen on phones/vertical devices). Completed pre-start inspections will be listed under History. Select one to review the inspection contents and results.
What if an asset has more than one QR code / plant authority decals fitted (i.e. is approved for multiple projects)?
Make sure that you scan the plant authority decal / QR code the corresponds to the project the asset is working on for that shift. If you are working across multiple projects, after scanning the QR code you will prompted to select the Project for that asset, make sure the selection corresponds to the plant authority decal and the project the you and the asset are working on for that shift.
