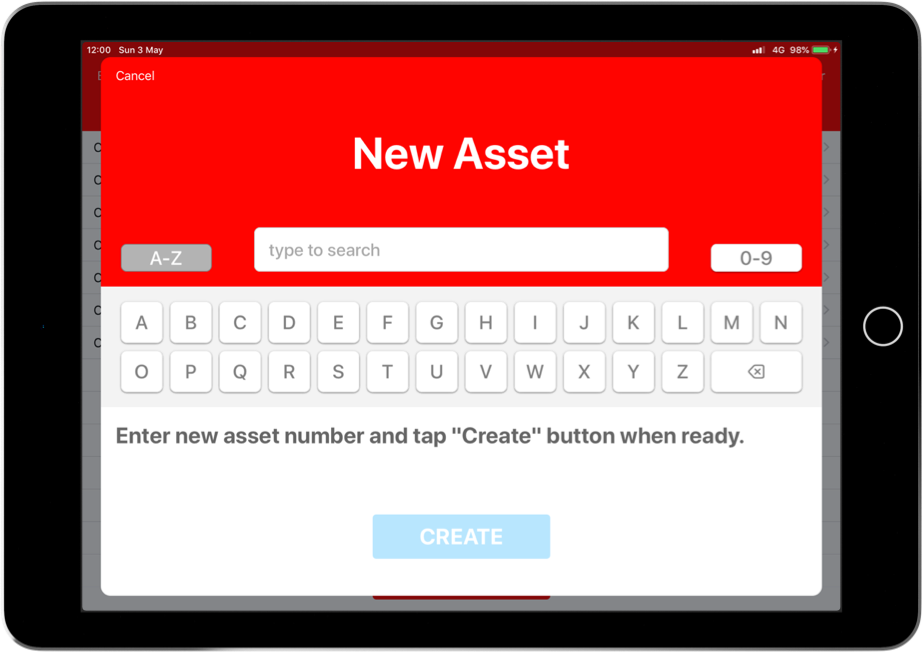Table of Contents
Asset Selection
Updated
by Jordan Millar
ChekRite is an Asset based system rather than being form or document based. This means that everything that you do is tied back to an asset. In ChekRite Terminology, there are three types of assets:
- Mobile Assets - equipment or machines such as trucks, forklifts, cranes, ships or planes
- Fixed Assets - buildings and other plant such as workshops, offices, crushing plants, or parks
- Human Assets - people that you might be collecting observable information on.
The first step of submitting and inspection is to select the asset that your checklist relates to. There are three asset selection methods: Search, See, and Select. Depending on how your site has been configured, the app may default to a specific method, however, you can switch to another method by pressing one of the other boxes in the upper central portion of the screen
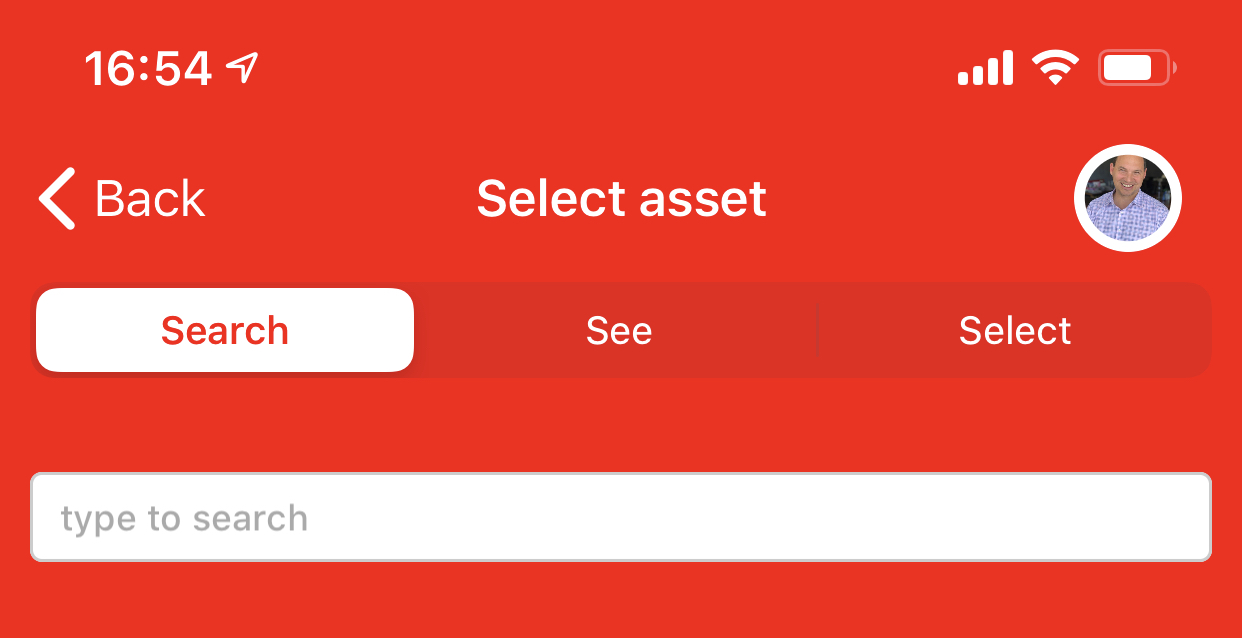
Search
The Search method allows you to simply begin typing using the alpha-numeric keypad that appears on screen, and as you type any asset containing what you have input will appear for selection. This will include letters and numbers contained in either the Asset Sub-Class or the Asset Number.
After you begin typing, assets containing the numerals or letters will appear horizontally in the pane below. To select, simply press on the asset picture once you see it. You can scroll horizontally along this pane by swiping your finger across.
The Search keypad defaults to alpha, however, it is possible to toggle to numeric by pressing the 0-9 button to the right of screen.
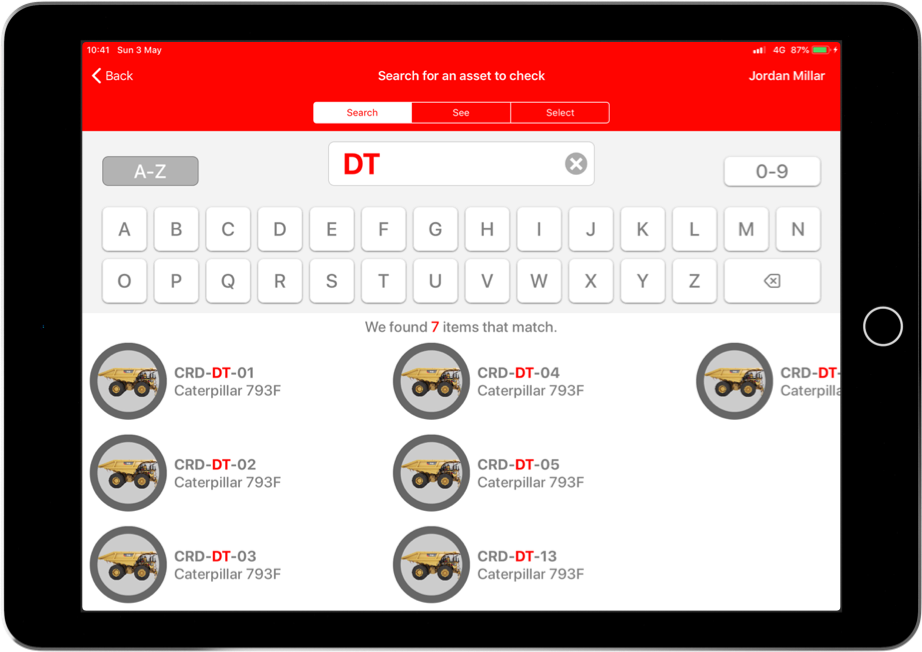
See
Selecting See from the upper asset selection method menu will activate the device's camera for the purposes of barcode or QR code scanning. If your assets are barcoded or QR coded, just point the device at the asset code and ChekRite will take the user to that specific asset.
It is also possible to create a QR Code that will not only select an Asset but also select the Checklist. So, in this case, pointing your device towards the QR Code will take you straight to the inspection ready for you to start.
For more modern devices, you can also point the camera towards the number plate or unit number of the vehicle and the app will attempt to read it and look that up as well. This feature is currently in Beta as we try to improve our recognition algorithm. As this can use a bit or processor power, this is not supported on quite old devices.
Select
Selecting Select from the asset selection method menu allows you to drill into specific assets via the asset structure created within the ChekRite portal. This will filter in firstly via Asset Categories, then Asset Class, then Asset Sub-Class, then Asset Numbers/Names.
To go back to a previous level, just press the Back button in the top left corner.
On-the-fly Assets
If your ChekRite administrator has allowed it, you will be able to create new Assets on-the-fly if they don't already exist. To do this you will need a network connection as we need to ensure that the asset does not already exist or has been created recently by someone else.
To create a new asset right from in ChekRite, you need to use the Select asset selection method. Then you need to drill down until you find the right Asset Category, Asset Class and Asset Sub-Class. This is because we need to know what checklists to use for this new Asset and the only way we can do that is to know what type of asset it is.
Once you have found the right Asset Sub-Class, you will see an Add Asset button at the bottom of the screen. Tap that and you can create this new Asset and then immediately select it to begin an inspection.
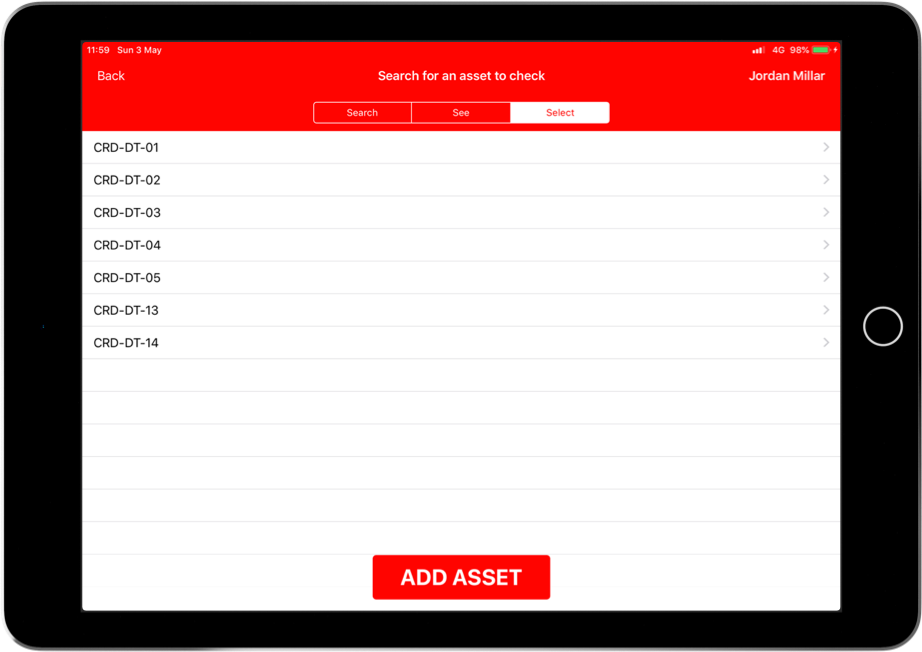
Once you tap that button you will be able to add in the asset number. The asset number must be unique.