Table of Contents
ChekRite App FAQ's
Updated
by Jordan Millar
Here we have put together a list of commonly asked questions or issues that you might run into from time to time. Use the Table of Contents on the right hand side to find the issue that you have and jump to the solution.
My Pairing Code has expired
Pairing Codes are only needed once but you have to use them within 7 days of when they were issued. Contact your ChekRite Administrator to get them to issue you a new one.
ChekRite is crashing
If the ChekRite App suddenly quits out and returns to the home screen of your device, that is called a crash. We try to make sure this doesn't happen but nobody is perfect. If this is happening to you the best thing to do is to reach out to us either via email (help@chekrite.com), one of the contact numbers on our website or even the contact form to the top right of this page.
It's very likely we will ask you to send us the logs of your device so that we can work out what went wrong and fix it so it doesn't happen again. Sending the logs is super simple:
iOS Devices (iPhone and iPad)
- Open the Settings app on your iPhone or iPad
- Scroll down until you find ChekRite and tap on that
- Find the setting called Send Logs on Next Launch and slide the switch to the right of that.
- Exit Settings and tap on the ChekRite logo again
Advanced iOS Device Crash Logs
In rare cases you might need to get the OS level crash logs and send them to us. This may happen if you are getting crashes before the app even has a chance to launch. If you are asked for these here's how you get them.
- Open the Settings app on your iPhone or iPad
- Search for Analytics & Settings under Privacy & Security
- Tap on Analytics Data
- Scroll down until you find items that start with the word ChekRite. This may not be at the opt and there may be other items before or after. For each of these files, they include the date & time at the end of it in YYYY-MM-DD format. (see screenshot below)
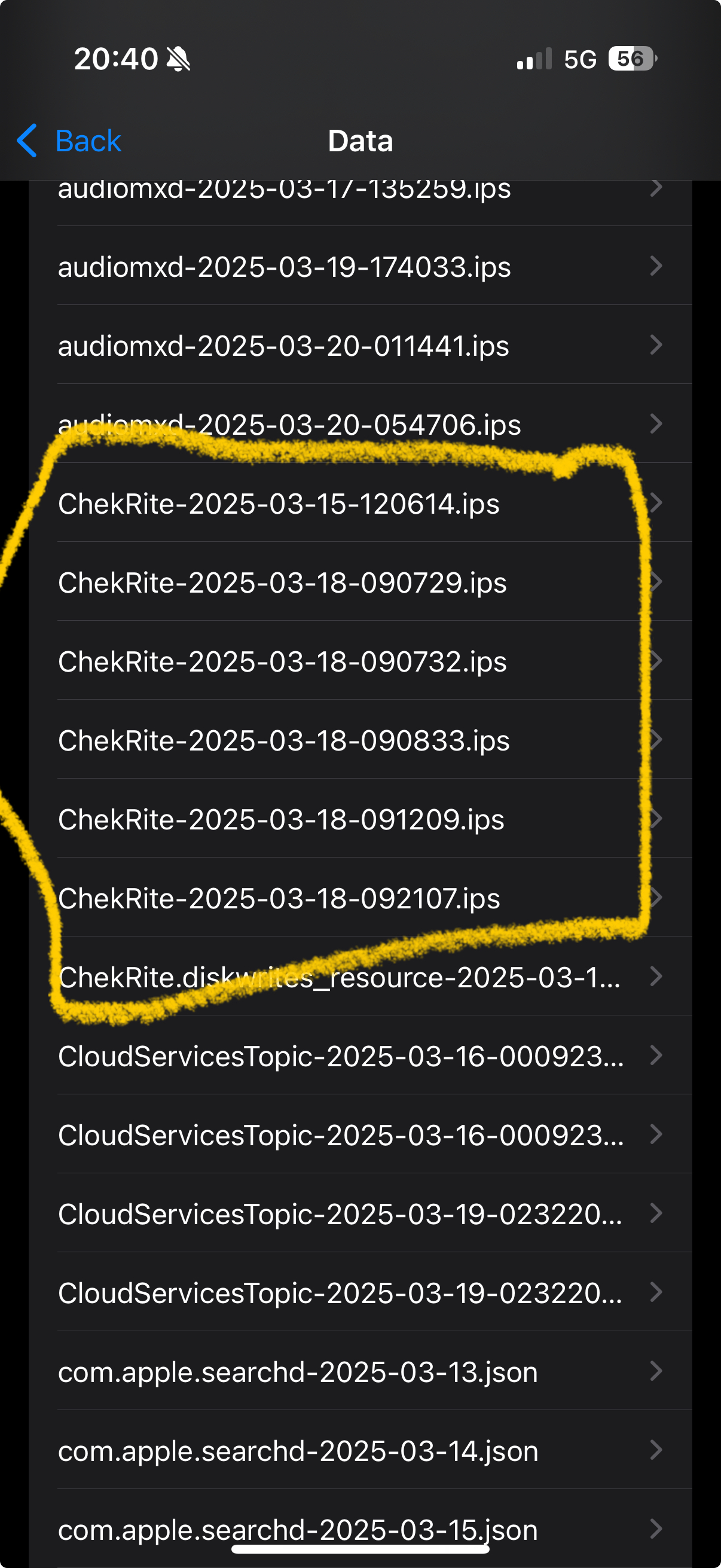
- Tap on the recent files and push the share button on the top right to email it to support@chekrite.com.
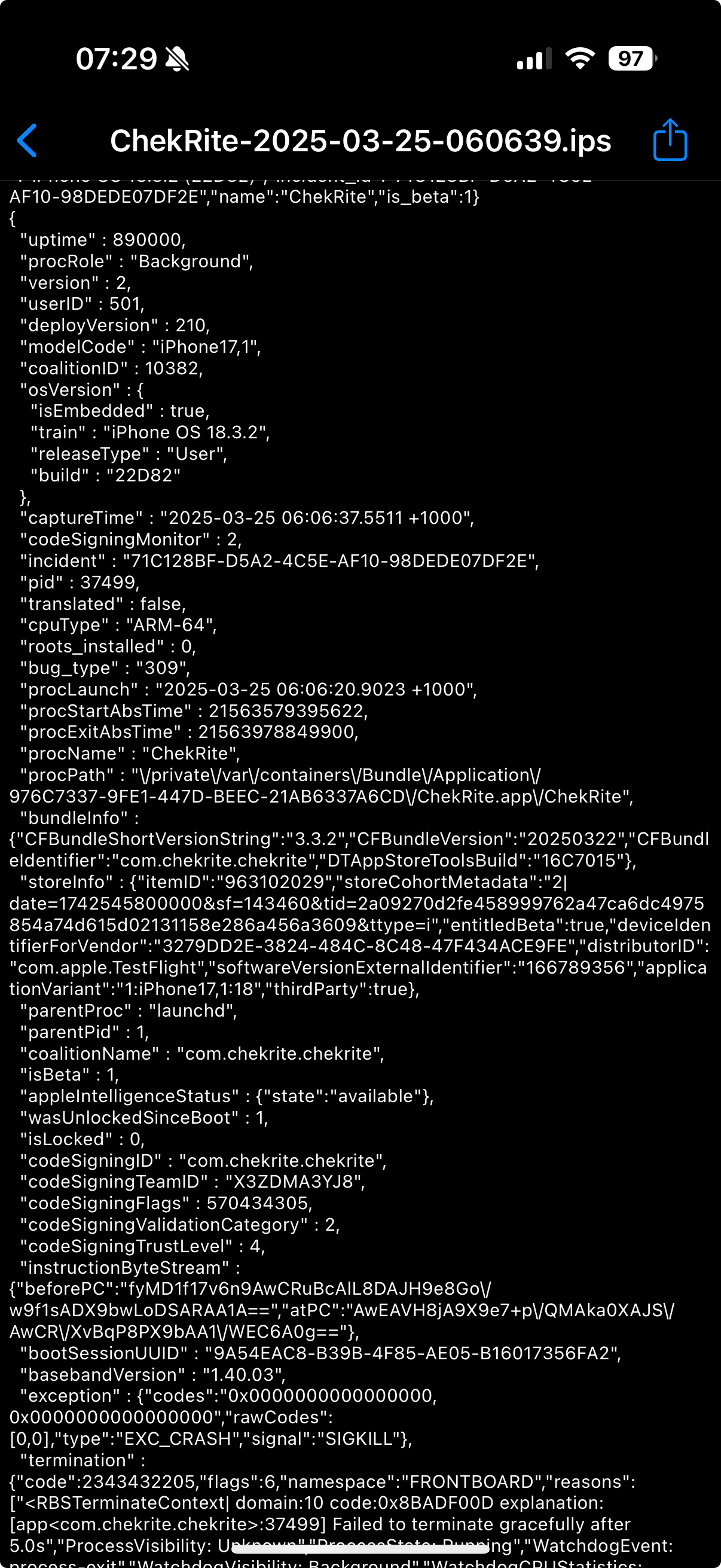
Android Devices
- Before you log in tap the gear icon on the top right
- Find the setting called Send Logs on Next Launch and slide the switch to the right of that.
- Exit the ChekRite app and launch it again
This will start to send the logs to us so we can see what you were doing when things went wrong. Depending on what went wrong we may be able to fix it from our end or in the worst case, we will get you to reinstall the app again by deleting it and downloading it again from the App Store. You will need a new Pairing Code if you do this.
The camera or microphone is not working
This may be because you have not granted permissions to ChekRite to be able to access the camera or microphone. To remedy this:
- Open the Settings app on your device
- Scroll down to ChekRite
- Ensure the microphone and camera are enabled for ChekRite
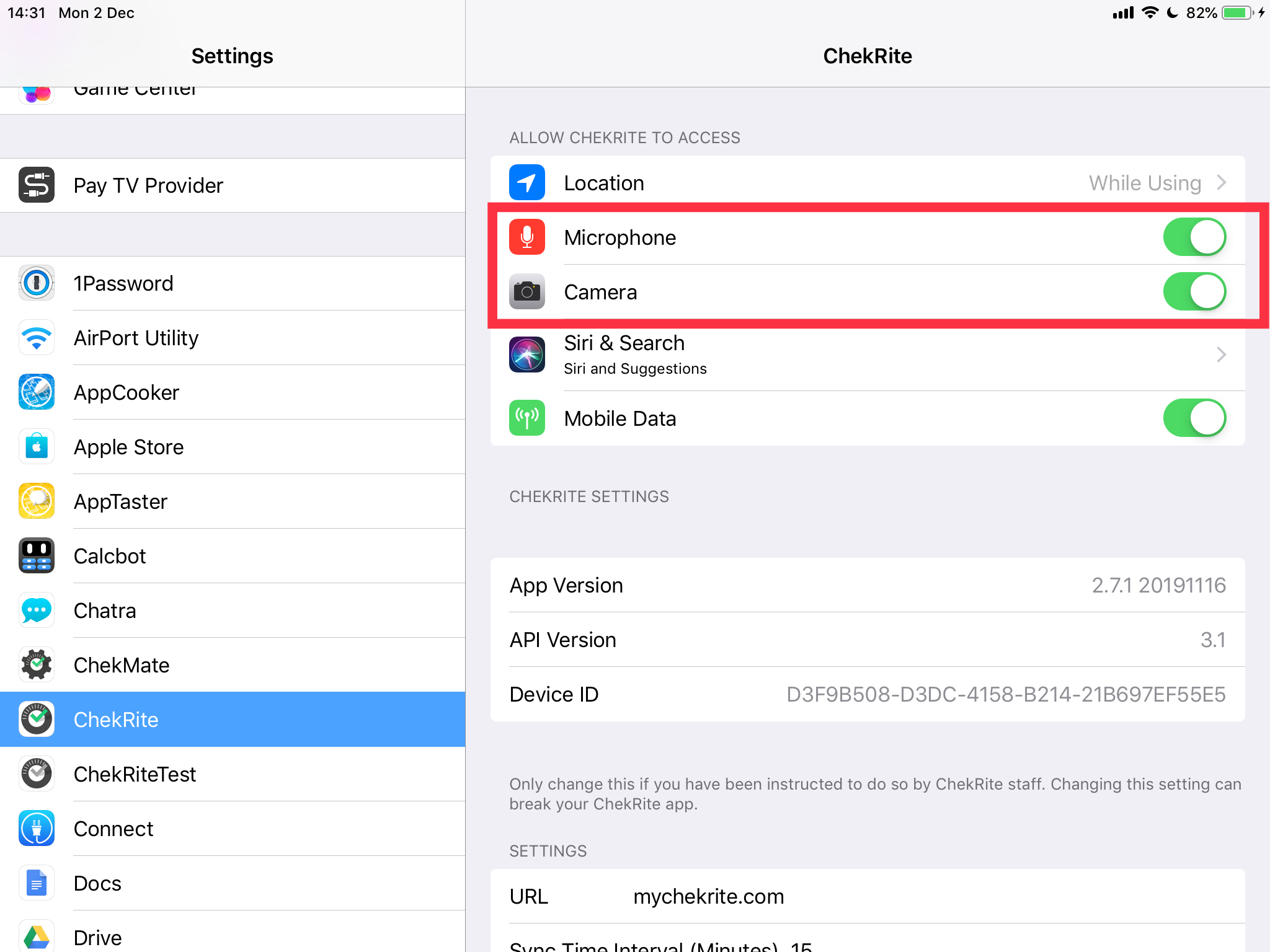
How much data does ChekRite use?
ChekRite does a lot to reduce the amount of data that it consumes. When you take photos they are reduced down to a fraction of their full resolution. We also compress and encrypt all data before sending it to and from the device. If ChekRite is used daily for inspections in a typical environment it will use around 20-30Mb per month of data.
Because ChekRite operates offline you can always turn off your data and use ChekRite and just sync it again when you are back on wifi.
My device won't allow the camera to rotate
Are you stuck on the screen requesting you to rotate your device?
Most likely your device has been locked to a portrait orientation and the ChekRite App is wanting you to use a landscape orientation. To remedy:
- Swipe your screen to display the Control Centre on your device.
- Tap on the Orientation Lock button to toggle it off.
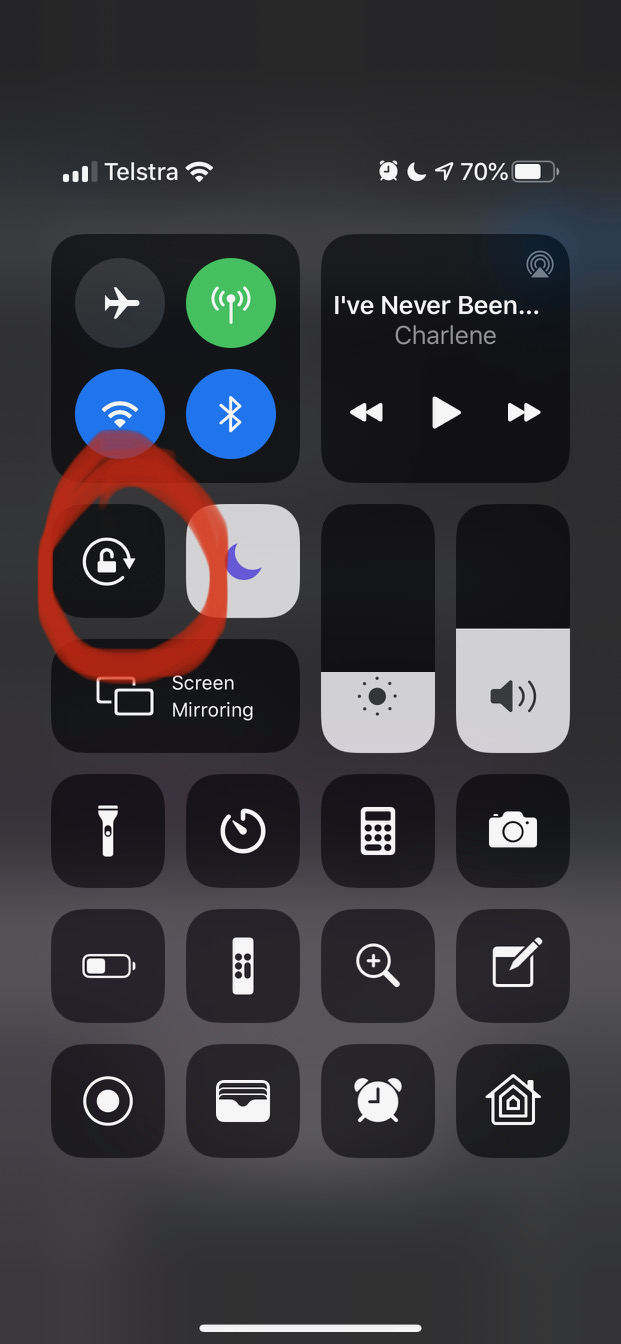
- Return to your ChekRite App and you should be able to rotate the device to take any images.
Resetting a Device
Sometimes it might be necessary to reset a device and wipe all it's content. There are two ways you can do this: Remote Reset and Local Reset.
Remote Reset
To remotely reset the device simply delete the device in the Devices section of the portal. The next time the device tries to sync, it will see that it is no longer registered with the portal and immediately wipe all the local ChekRite data. It will then return to the Set-up Screen so that it can be paired again.
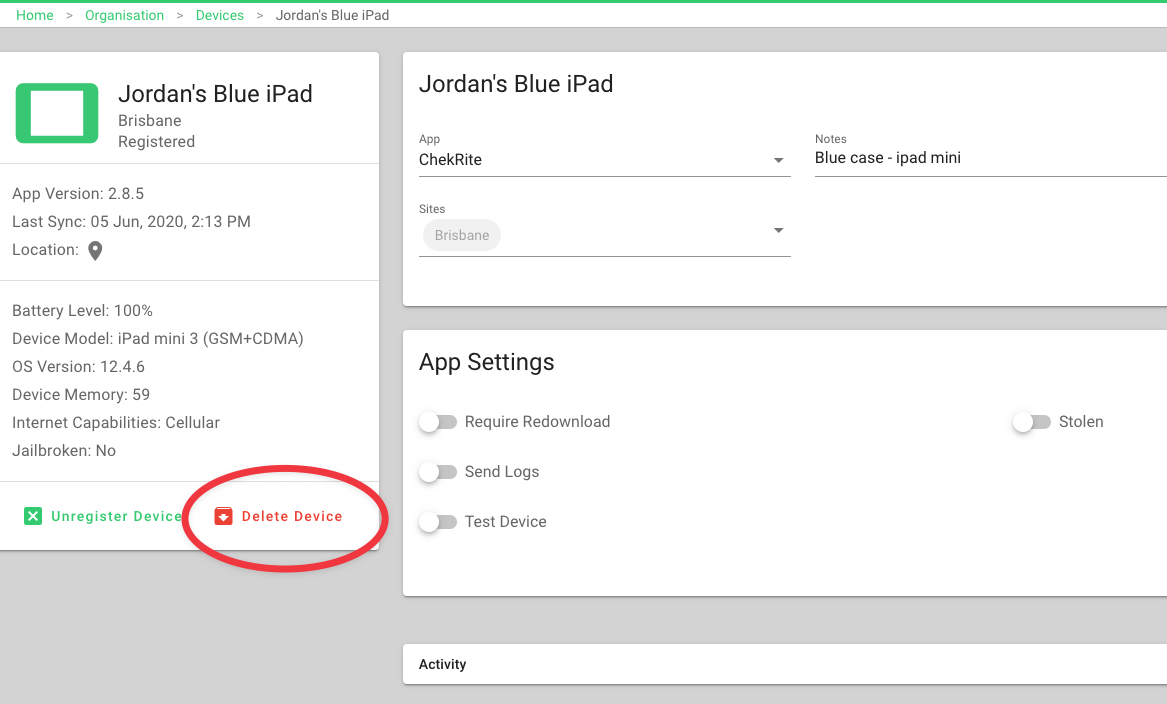
Local Reset
To reset a device on the device itself, follow the procedure below.
iOS Devices (iPhone and iPad)
- Open the Settings app on your iPhone or iPad
- Scroll down until you find ChekRite and tap on that
- Find the setting called Reset Database on Next Launch and slide the switch to the right of that.
- Exit Settings and tap on the ChekRite logo again
Android Devices
- Before you log in tap the gear icon on the top right
- Find the setting called Reset Database on Next Launch and slide the switch to the right of that.
- Exit the ChekRite app and launch it again
When the app is launched again, it will wipe the local ChekRite data and return to the Set-Up Screen so that the device can be paired again. You will need to create a new pairing code to pair this to your environment.
