ChekRite Portal
Getting Started
Organisation
Logging In & Out of the ChekRite Portal
Managing Your Sites
Managing Assets
Managing Asset Documentation
Managing Users
User Roles and Access
Managing Your Devices
Managing Groups
Asset Utilisation
Checklists
8 Steps to Building a Checklist
Creating a New Checklist
Setting Up the Structure of Your Checklist
Extra Info
Sub-Checks
Fail Weights & Scores
Reviewing Your Checklist
Testing Your Checklist
Publishing Your Checklist
Assigning a Checklist to an Asset Class
Assigning Warnings & Manuals
Modifying a Checklist
Output
Issues
Customising ChekRite
Guides
ChekRite App
Getting Started
Downloading ChekRite on your Phone or Tablet
Updating ChekRite
Synchronising
Logging In & Out
ChekRite Dashboard
Welcome to your ChekRite Demo
Starting an Inspection
Adding assets on the fly
Resetting the ChekRite App
ChekMate App
Troubleshooting
Resources
- All Categories
- ChekMate App
- Users
- Adding a New User
Adding a New User
Updated
by Jordan Millar
To add a new user, tap on the Users icon on the dashboard. You will be presented with a list of users such as the following.
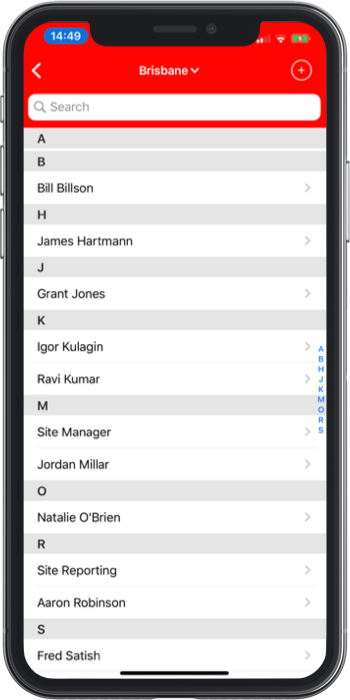
At the top right is a + icon that will let you add a new user. Tapping that icon will bring up a screen for you to enter the details of the new user.
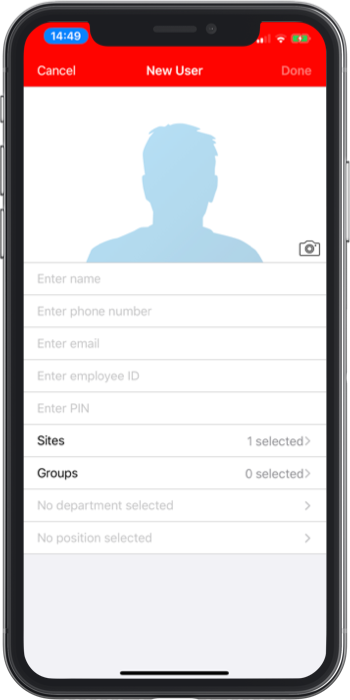
 | Tap this icon to take a photo of the user or upload one from the photo library on your device. |
Name | Enter the first and last name of the user. Mandatory field |
Phone Number | Enter the phone number of the user in full international format. e.g. +61 447 555-123 |
Enter the email address of the user. | |
Employee ID | Enter the employee ID of the user. Up to 8 digits maximum. This will be needed if the user needs to log in to the ChekRite app. |
PIN | Enter the PIN for the user (4 digits). (Mandatory if Employee ID is entered) |
Sites | Select the Sites that this user will have access to. |
Groups | Select the Employee Groups that the user will be a member of. |
Department | Select the Department of the user. |
Position | Select the Position or Job Title of the user. |
