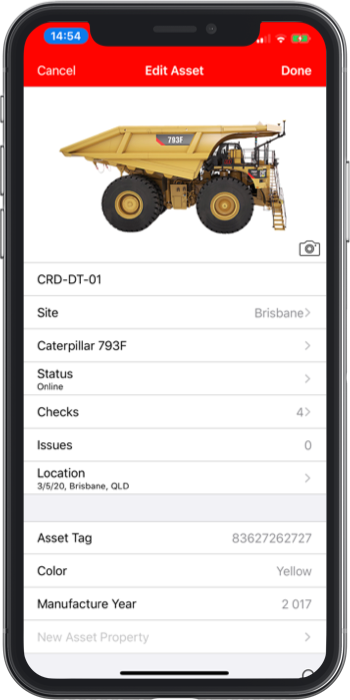Table of Contents
Viewing Asset Details & Activity
Updated
by Jordan Millar
To view information about an asset or the activity that has been performed on the asset including inspections submitted and issues raised, tap on the asset icon on the dashboard to get the list of assets.
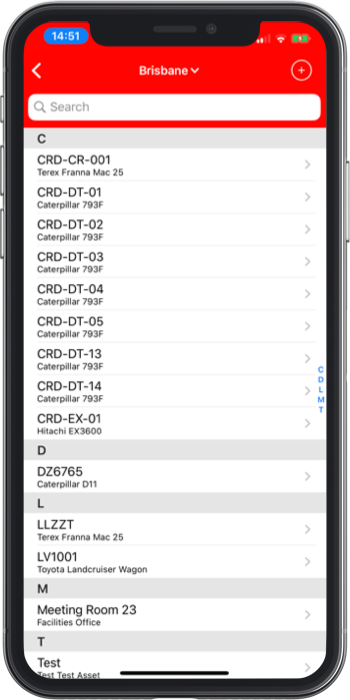
Then find the asset that you want either by scrolling through the list or typing a few characters into the Search field at the top.
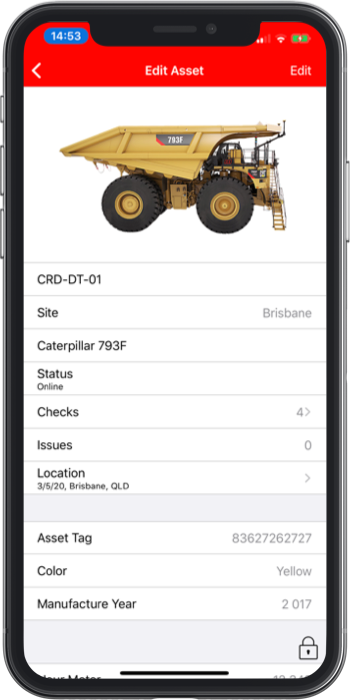
Editing an Asset
To edit an asset tap the Edit button at the top right of the screen. This will make the fields in the screen editable. Tap the Done button at the top right of the screen when you have finished editing the asset. You will need to have access to the internet to be able to edit the asset.
Viewing Inspections on an Asset
To view the inspections performed on this asset, tap on the Checks line on the Asset screen. This will show you all the inspections that were submitted on this asset. You can tap on an inspection to see more details of the inspection or share the inspection with other people using the share button.
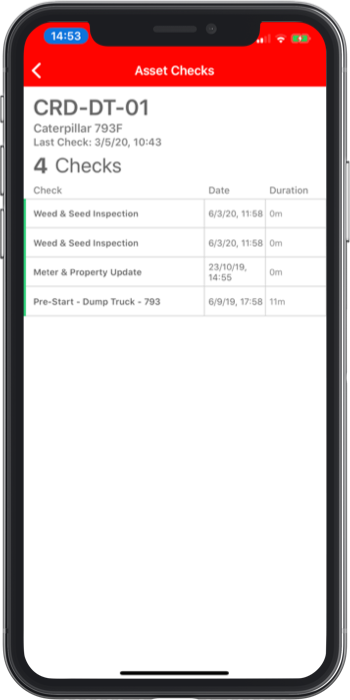
Viewing Issues Raised for an Asset
To view the issues raised against this asset, tap on the Issues line on the Asset screen. This will show you all the issues that have been raised against that asset. You can tap on the issue to see more information about the issue. You can also review the issues to add more information on them or close them.
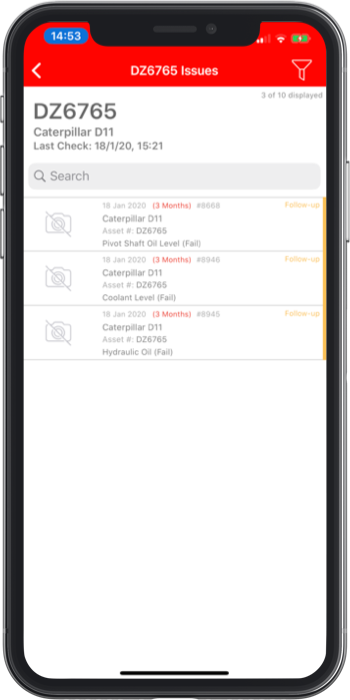
Viewing Last Location of an Asset
To view the last known location of an asset, tap on the Location row. This will bring up a map showing you the last known location of the asset. It should be noted that this is not a real time update of the assets location. This is the location that the last inspection was done for that asset. Bear in mind, this could be some time ago if the assets are not inspected regularly.
Updating Asset Properties
You can edit most of the Asset Properties of an asset in ChekMate. The exception is that you can't change or update meter readings inside ChekMate. These will be shown below the padlock symbol indicating that they are locked for editing.
To edit an Asset Property or add new ones, first tap on the Edit button on the top right. The just tap on the Asset Property that you wish to edit. If you want to add a new one, tap the New Asset Property line and then you can choose from the list of Asset Properties set up for your company. If you don't see the Asset Property that you want, you will have to add it through the myChekRite portal.