Table of Contents
Assigning Warnings & Manuals
The inclusion of warnings as well as the attachment of manuals greatly enhances the usability of a checklist and more particularly the fluency of the inspection. As the same checklist may be used for different asset classes which may not all require the same warning or manual, these features are assigned to a combination of a question within a checklist and specific asset class to which the checklist has been assigned. For this reason warnings and manuals are added after the checklist has been published and assigned.
As an example, even though you might have the same checklist for a Toyota and Volkswagen inspection, the manuals for those two makes of vehicle are likely to be quite different. This is why we assign manuals and warnings at the asset class/sub-class level of the checklist.
Warnings
Warnings are separate captioned messages pre-set to appear in red text above the task description for a specified check and asset class. This feature alerts the user of an important aspect or detail associated with a check, such as a special PPE requirement of: “Eye protection must be worn when conducting this check.” Below is a warning message advising to check out the manual on this question.
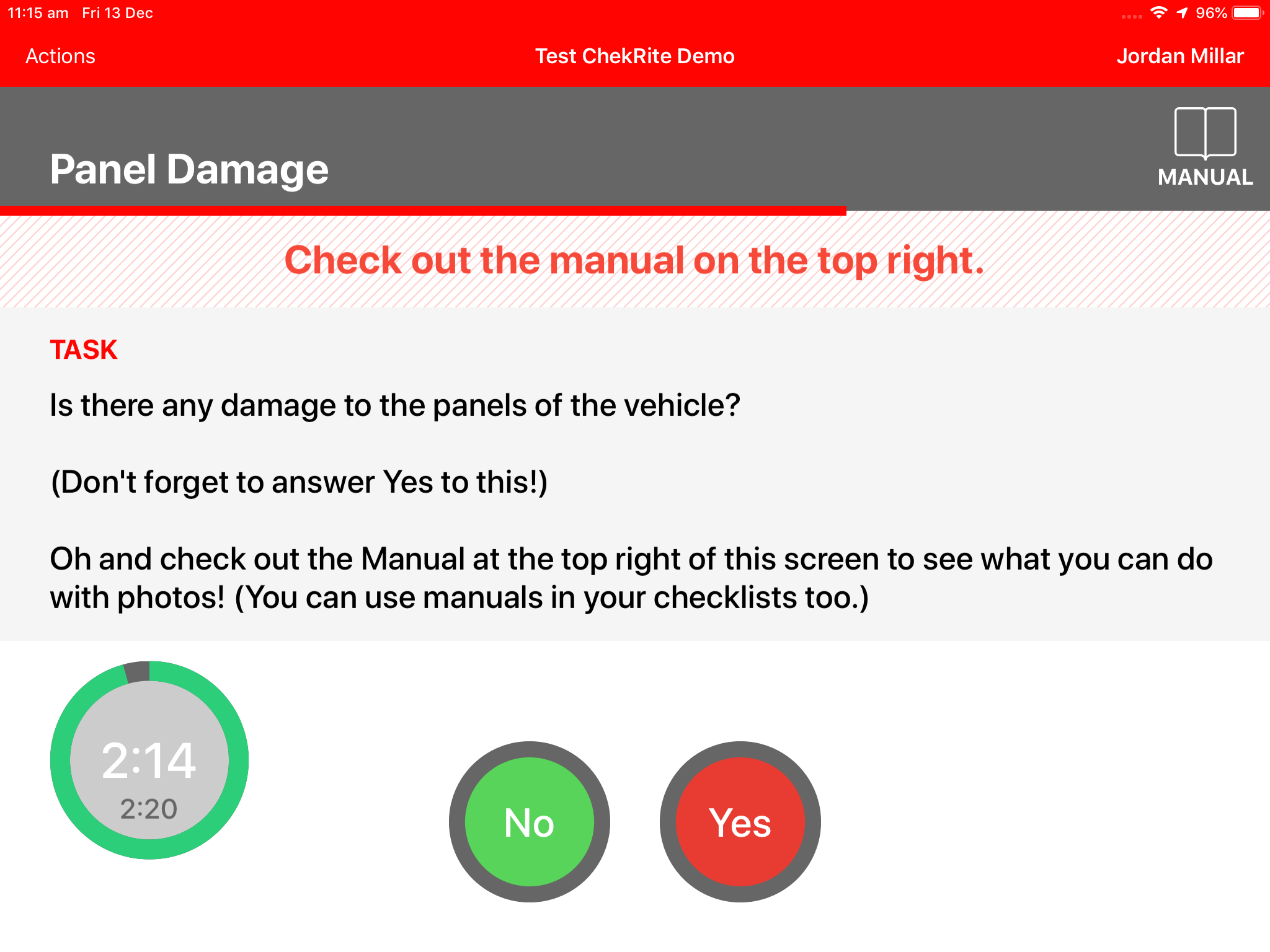
How to assign a warning message:
- Go to Assignments > Assignments.
- Select the checklist from the checklist drop-down menu.
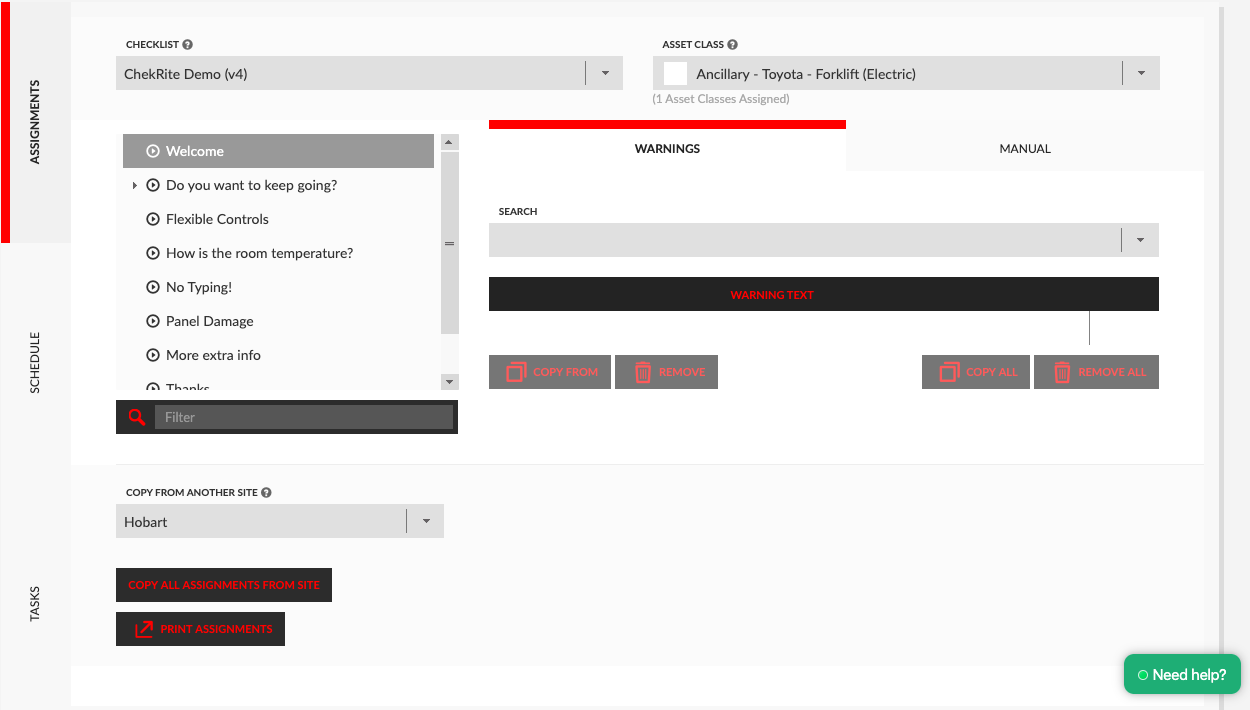
- Select the asset class from the asset class drop-down menu.
- Select the question to which the warning is to be assigned.
- On the Warnings tab, search for the warning to determine if it already exists.
- If it does not, click Add New Warning.
- Enter the warning message into the warning text field. You can add more than one warning if necessary.
Copying Warnings for a Single Question
Once you have set up a checklist with all it's warnings in one site, you may need to copy it to another. You can do this for a single question at a time or all the questions in a checklist.
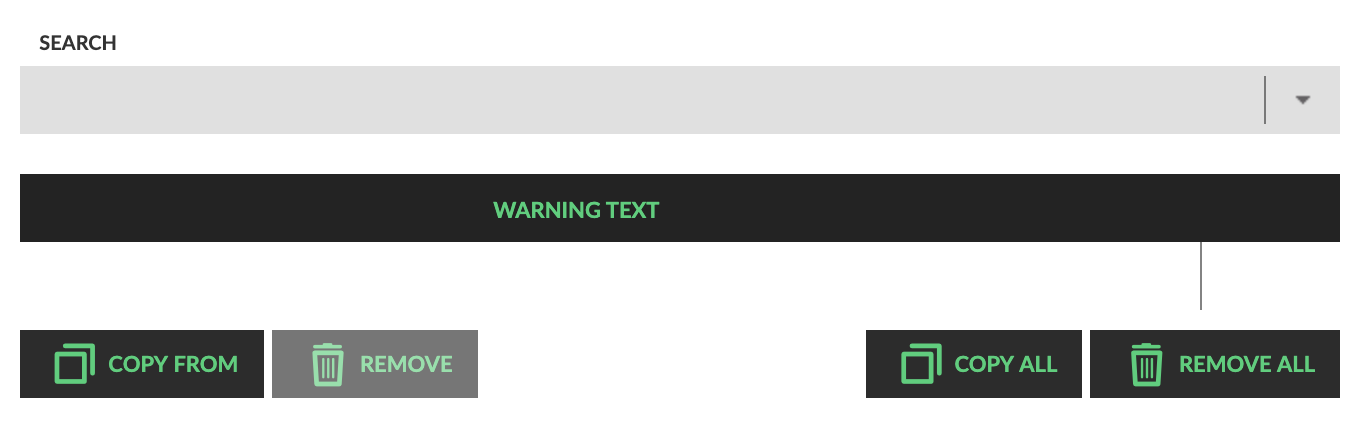
To copy the warnings for a single question:
- Select the question you want to copy the warnings to.
- Push the Copy From button.
- In the dialog box that pops up similar to the one below select the items based on your preference.
- From: will either be Current Checklist (the exact same checklist name), Parent Checklist (the parent checklist of the currently selected one), Another Checklist, (a checklist of a different name - only the question that is exactly the same will have the warnings copied across).
- Checklist: This will can be selected based on the From setting chosen.
- Site: The site that has the checklist with the warning messages you want to copy. This can be the same site or a different site.
- Asset: The Asset Class/Sub-Class that you want to copy the warnings from.
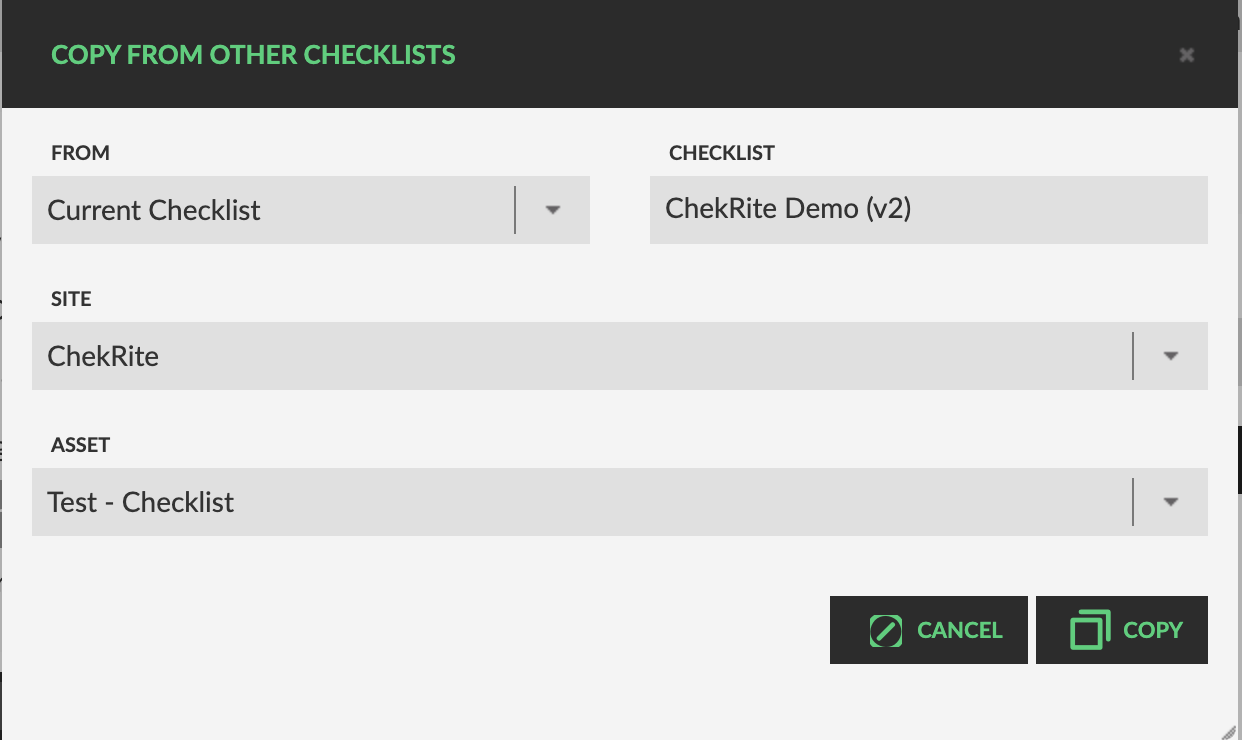
- Push the Copy button.
Any warnings that exist for the question you selected in the target site, asset class, checklist and question will be copied across.
Copying All Warnings for a Checklist
You are more likely to want to copy all of the warnings for a single checklist than just a single question on a checklist. The process here is quite similar. It should be noted that you can copy warnings from a different checklist not just the same one. Of course, only the in common questions will have their warnings copied but it still may be useful particularly if many of the questions in the checklist are the same.
- Select the checklist you want to copy warnings to
- Push the Copy All button.
- In the dialog box that pops up similar to the one below select the items based on your preference.
- From: will either be Current Checklist (the exact same checklist name), Parent Checklist (the parent checklist of the currently selected one), Another Checklist, (a checklist of a different name - only the questions that are exactly the same will have the warnings copied across).
- Checklist: This will can be selected based on the From setting chosen.
- Site: The site that has the checklist with the warning messages you want to copy. This can be the same site or a different site.
- Asset: The Asset Class/Sub-Class that you want to copy the warnings from.
- If you wish to replace any warnings that may already be assigned to questions in the selected checklist then check the Replace Existing Warnings checkbox.
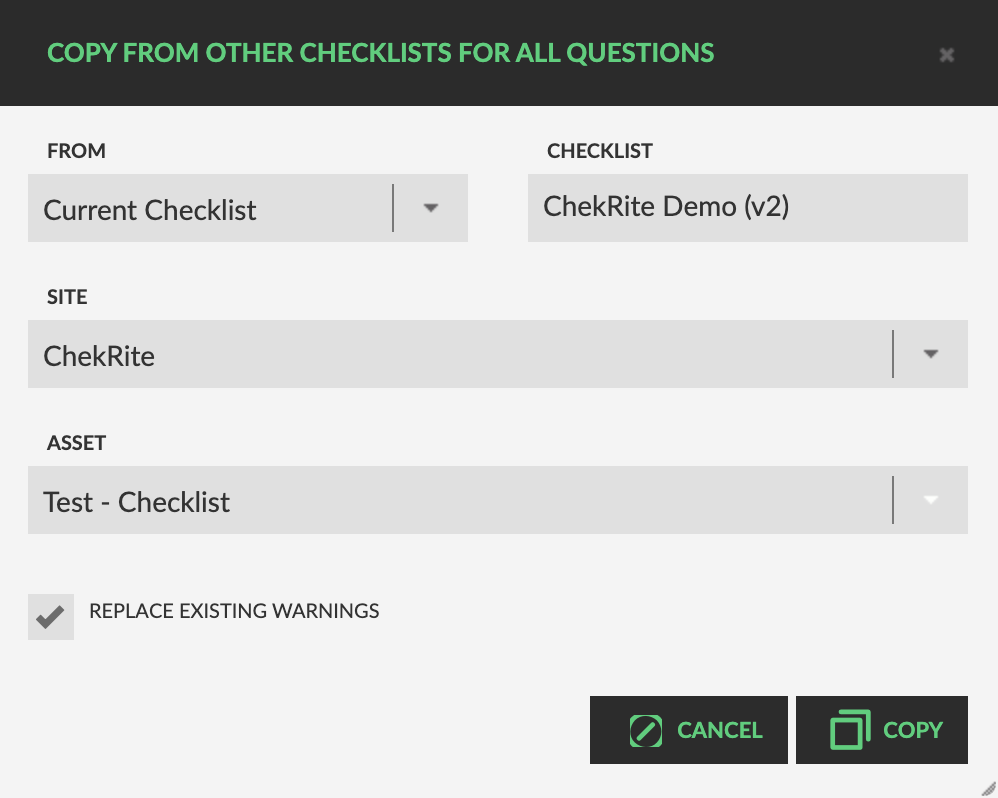
- Push the Copy button.
This will copy across all the warnings for each question that is the same in the target checklist as the checklist you selected in the dialog box above.
Manuals
The Manual feature enables users to refer to an document on screen whilst conducting an inspection. Whilst called Manuals in ChekRite terminology, in fact this may include manufacturer manuals on how to inspect certain components, diagrams, examples of what faulty items look like, and examples of what satisfactory items look like. Manuals can be either PDF documents, or images (such as JPG’s).
These manuals are stored locally on the device to make them available even when there is no network connection. A manual icon appears on the top right of the device screen when a manual is present which the user can then press to view. You can only have a single manual per question but the manual can be multiple pages if necessary.
How to assign a manual
- Go to Assignments > Assignments.
- Select the checklist from the checklist drop-down menu.
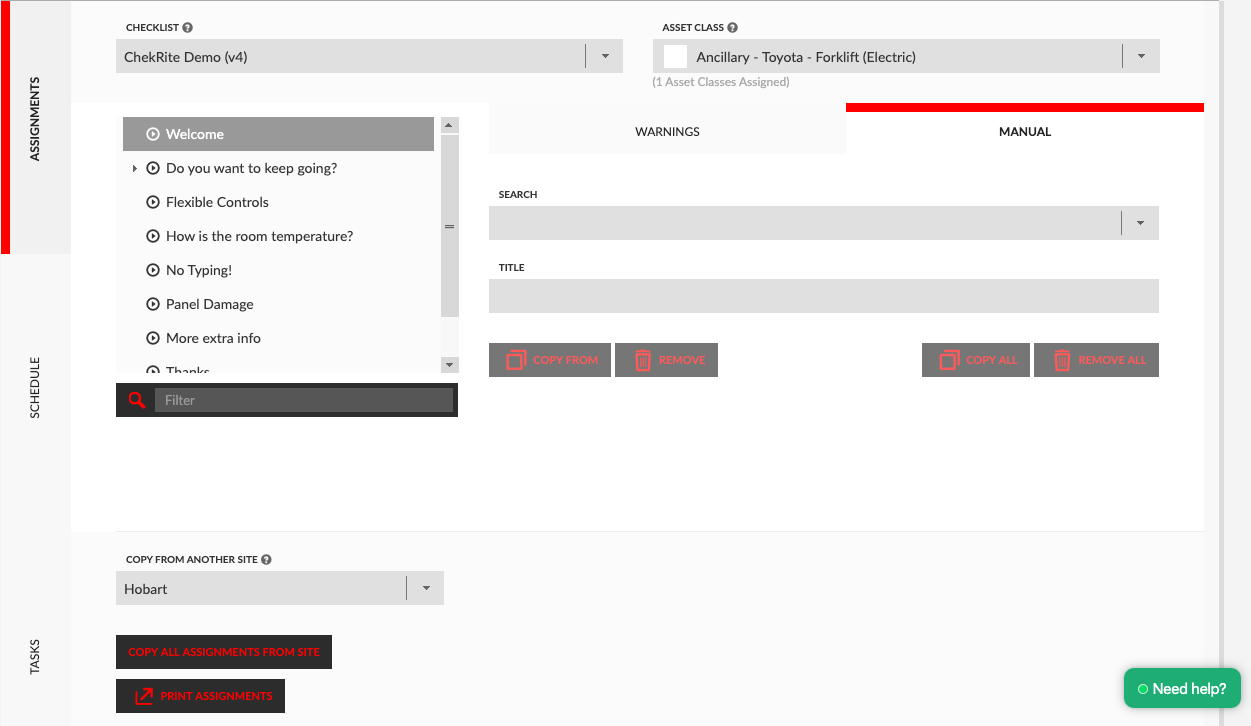
- Select the asset class from the asset class drop-down menu.
- Select the question to which the manual is to be assigned.
- On the Manual tab, search for the manual to determine if it already exists.
- Click Add New Manual Entry.
- Enter the manual name in the Title field.
- Click Upload button.
- Select the manual (image or document) from your computer.
Copying Manuals for a Single Question
Once you have set up a checklist with all it's manuals in one site, you may need to copy it to another. You can do this for a single question at a time or all the questions in a checklist.
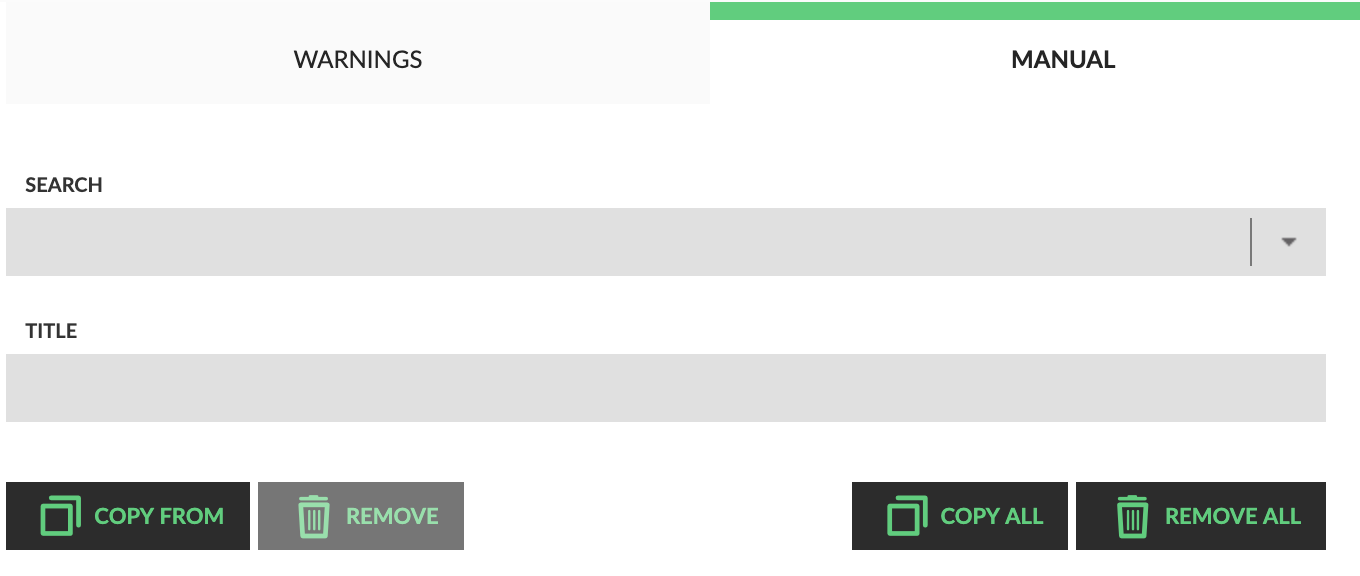
To copy the manual for a single question:
- Select the question you want to copy the manual to.
- Push the Copy From button.
- In the dialog box that pops up similar to the one below select the items based on your preference.
- From: will either be Current Checklist (the exact same checklist name), Parent Checklist (the parent checklist of the currently selected one), Another Checklist, (a checklist of a different name - only the question that is exactly the same will have the manual copied across).
- Checklist: This will can be selected based on the From setting chosen.
- Site: The site that has the checklist with the manual you want to copy. This can be the same site or a different site.
- Asset: The Asset Class/Sub-Class that you want to copy the manual from.
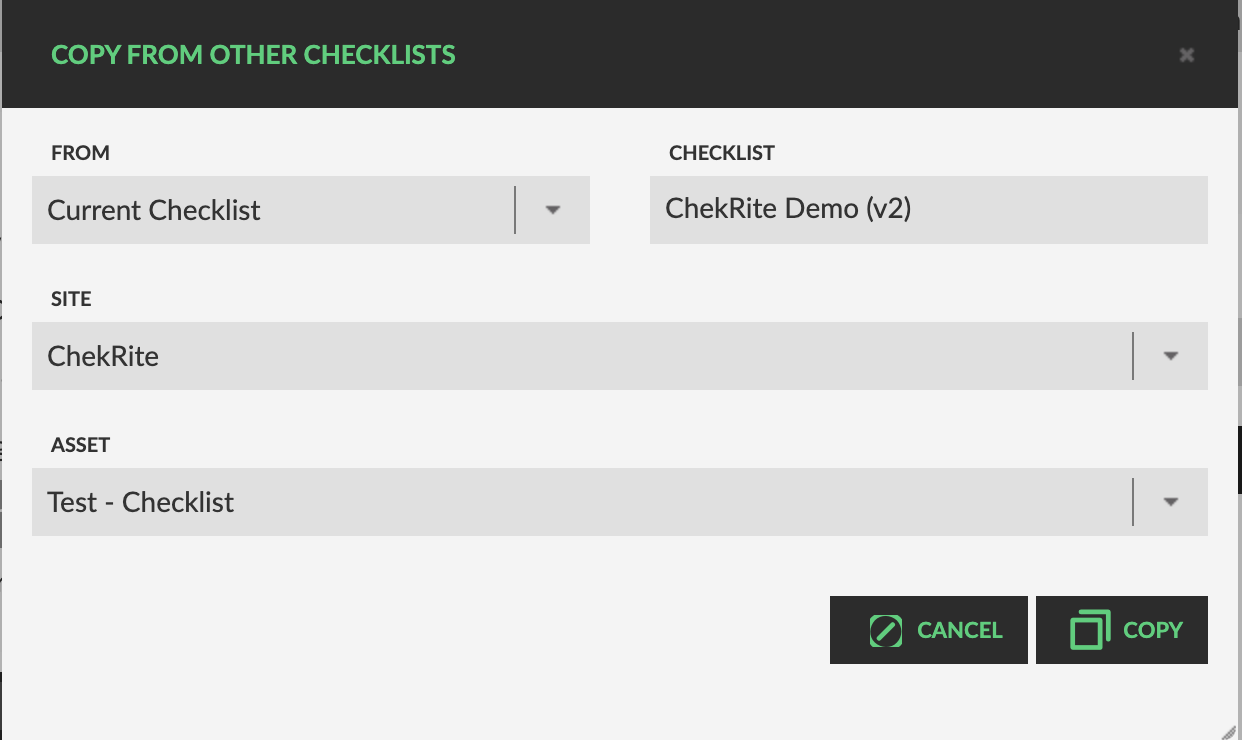
- Push the Copy button.
If a manual exists for the question you selected in the target site, asset class, checklist and question, it will be copied across.
Copying All Manuals for a Checklist
You are more likely to want to copy all of the manuals for a single checklist than just a single question on a checklist. The process here is quite similar. It should be noted that you can copy manuals from a different checklist not just the same one. Of course, only the in common questions will have their manuals copied but it still may be useful particularly if many of the questions in the checklist are the same.
- Select the checklist you want to copy manuals to
- Push the Copy All button.
- In the dialog box that pops up similar to the one below select the items based on your preference.
- From: will either be Current Checklist (the exact same checklist name), Parent Checklist (the parent checklist of the currently selected one), Another Checklist, (a checklist of a different name - only the questions that are exactly the same will have the manuals copied across).
- Checklist: This will can be selected based on the From setting chosen.
- Site: The site that has the checklist with the manuals you want to copy. This can be the same site or a different site.
- Asset: The Asset Class/Sub-Class that you want to copy the manuals from.
- If you wish to replace any manuals that may already be assigned to questions in the selected checklist then check the Replace Existing Manual Entries checkbox.
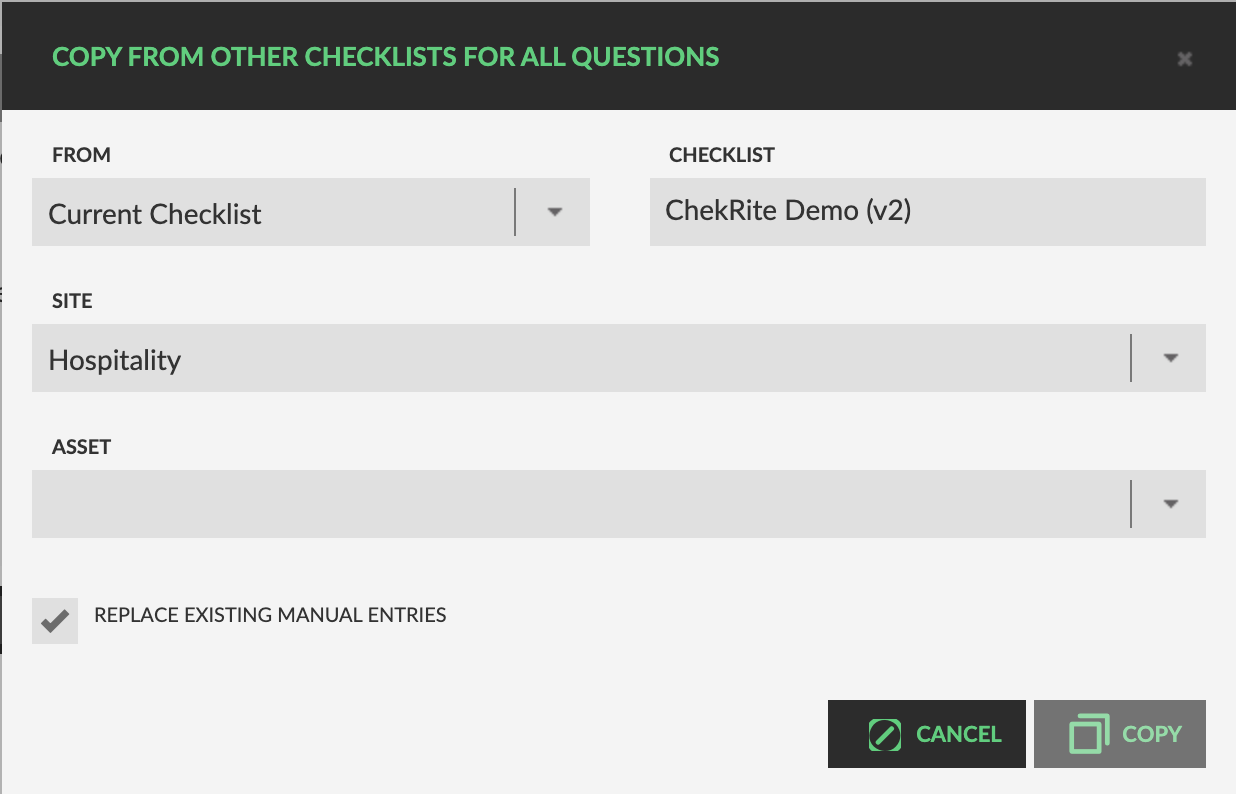
- Push the Copy button.
This will copy across all the manuals for each question that is the same in the target checklist as the checklist you selected in the dialog box above.
