Table of Contents
Modifying a Checklist
Unpublished checklists appear in the panel of the Checklists tab in orange text. Unpublished questions also appear in the panel of the Questions tab in orange text. In this unpublished state you can make any amendments necessary, such as changing the order of questions or even the wording, adding and unassigning questions, as well as deleting or adding Extra Info attachments and Sub-Checks.
Creating New Versions of Existing Checklists
Once your checklist is published the text in these panels changes from orange to grey. Published checklists & questions cannot be edited without creating a new version. Creating a new version is quite straightforward.
How to create a new version of a published checklist
- Go to Checklists > Checklists.
- Highlight the name of the checklist in the lists field.
- Click New Version button
- Enter any version notes in the Version Notes field. Version notes are a description of what you changed in this version. Then you can look back at previous versions to quickly see what the changes were in that version.
- The new version appears in orange in the list of checklists with an incremented version number (unless you added a version tag)
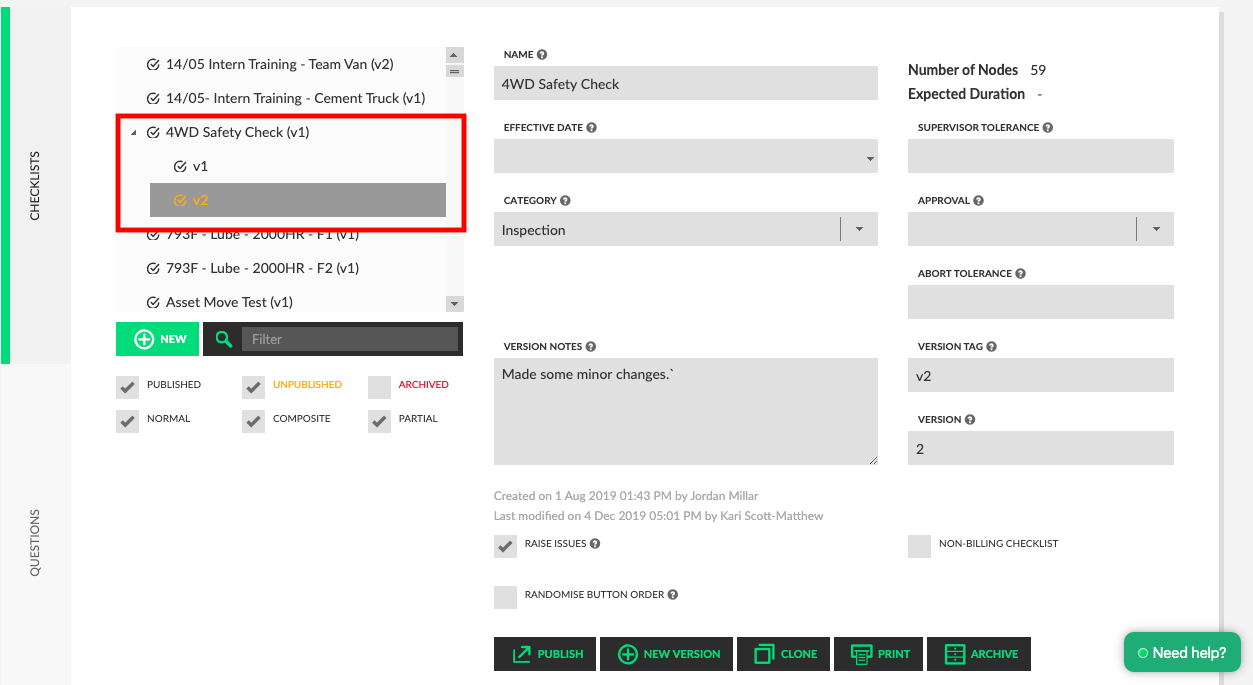
Once you have created a new version of the checklist, you can reorder questions, unassign questions and add new questions into the checklist. To modify existing questions, you need to follow the procedure below.
How to modify questions in a new version of a checklist
Questions in a new version of a checklist cannot be edited because they have already been used in a published checklist. The modify function enables existing questions to be amended.
- Go to Checklists > Checklists.
- Select the new version.
- Go to Checklists > Questions > General.
- Highlight the question to be revised.
- Click Modify button
- Revise the question, extra info and sub-checks as required.
- Modified questions appear with orange text in the list panel.
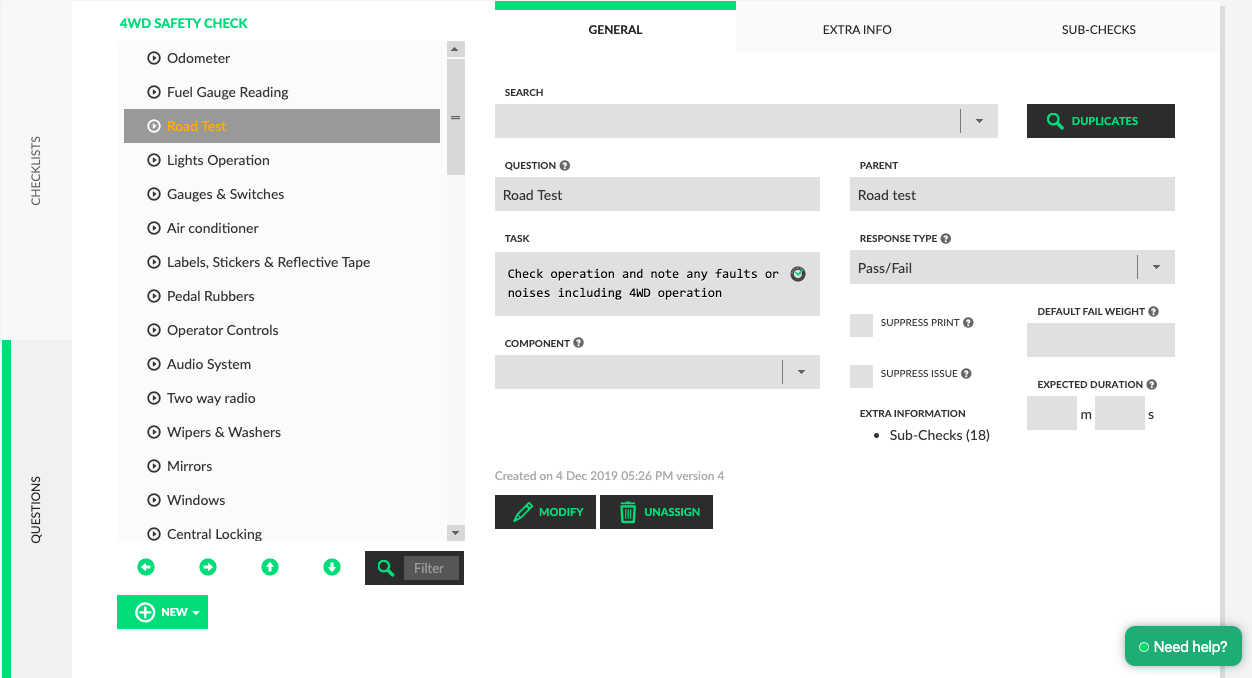
Cloning an Existing Checklist
Cloning is used to create another checklist that utilises many of the same questions or structure as the original checklist without having to start from the beginning. It is important to understand the difference between cloning and making a new version.
If you had a checklist for a Toyota Hilux and you wanted to make one for a Toyota Prado, then you would clone the checklist. However, if you had a checklist for a Toyota Hilux and you wanted to make some changes to it to improve it then you would create a new version.
How to clone a checklist:
- Go to Checklists > Checklists.
- Select the checklist to be cloned.
- Click Clone button, then OK.
- The unpublished clone appears in orange in the list of checklists.
- Modify the name of the checklist, effective date, and version notes as necessary.
