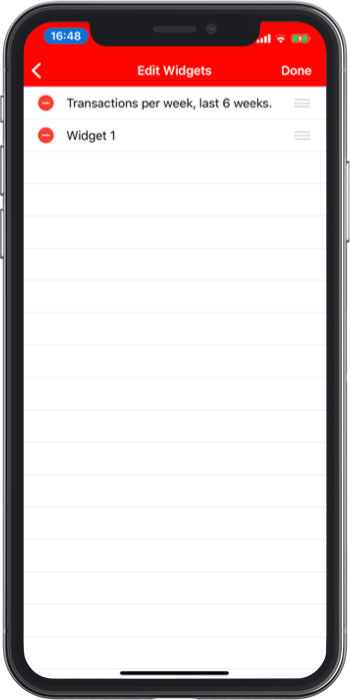ChekRite Portal
Getting Started
Organisation
Logging In & Out of the ChekRite Portal
Managing Your Sites
Managing Assets
Managing Asset Documentation
Managing Users
User Roles and Access
Managing Your Devices
Managing Groups
Asset Utilisation
Checklists
8 Steps to Building a Checklist
Creating a New Checklist
Setting Up the Structure of Your Checklist
Extra Info
Sub-Checks
Fail Weights & Scores
Reviewing Your Checklist
Testing Your Checklist
Publishing Your Checklist
Assigning a Checklist to an Asset Class
Assigning Warnings & Manuals
Modifying a Checklist
Output
Issues
Customising ChekRite
Guides
ChekRite App
Getting Started
Downloading ChekRite on your Phone or Tablet
Updating ChekRite
Synchronising
Logging In & Out
ChekRite Dashboard
Welcome to your ChekRite Demo
Starting an Inspection
Adding assets on the fly
Resetting the ChekRite App
ChekMate App
Troubleshooting
Resources
- All Categories
- ChekMate App
- Widgets
- Managing Widgets
Managing Widgets
Updated
by Jordan Millar
Your ChekMate device can be used with widgets to make your own real-time dashboard of widgets (graphs) that are updated with the latest information. Widgets are created in the ChekRite portal and once created can be added to your own private dashboard.
Here is a sample of a widget. Some widgets will look better if you rotate your device into landscape. If you have more than one widget selected you can swipe through them.
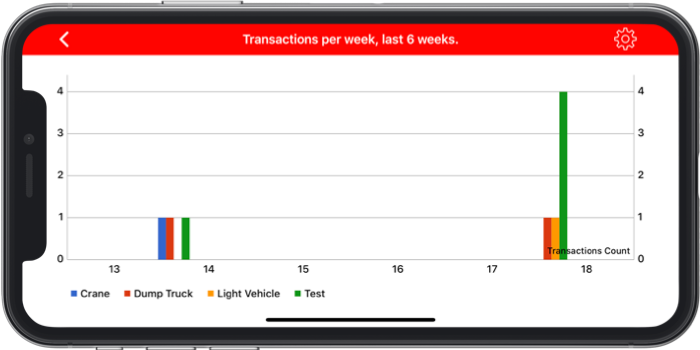
Adding a Widget
To add a widget that has already been created in your environment, tap on the Gear icon in the top right hand corner. You will be presented with a list of widgets that are available in your environment. If the widget you want is to there speak to your ChekRite Administrator as it may not have been created or made available in your site.
You will see a list of widgets available to you that have not already been added. Tap on the blue + icon next to the widget you want to add.
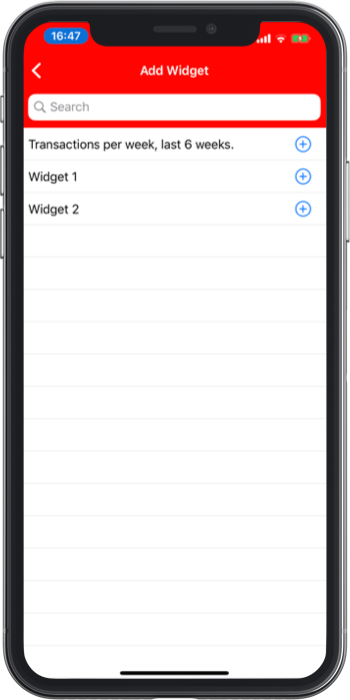
Rearranging Widgets
If you want to rearrange the order of your widgets or remove one, you can do so by tapping the Gear icon in the top right hand corner. This will present you with a list of the widgets you have added.
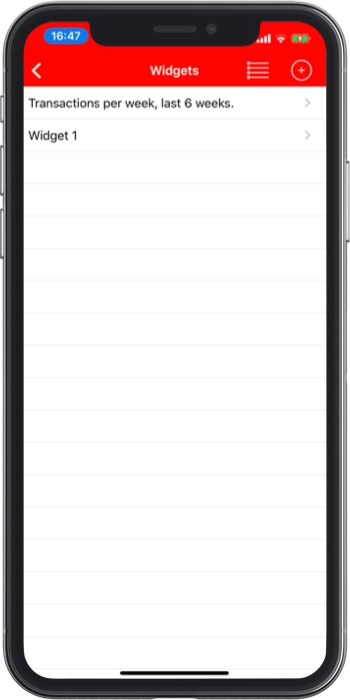
If you tap on the list icon (the one next to the plus) in the right hand corner you will go into Edit Widget mode and the screen below will be displayed. Push the delete icon to the left if you want to remove a widget, and if you want to change the order of the widgets, grab the handle of the widget on the right hand side and drag it to the order you want. Tap Done when you are finished rearranging your widgets.