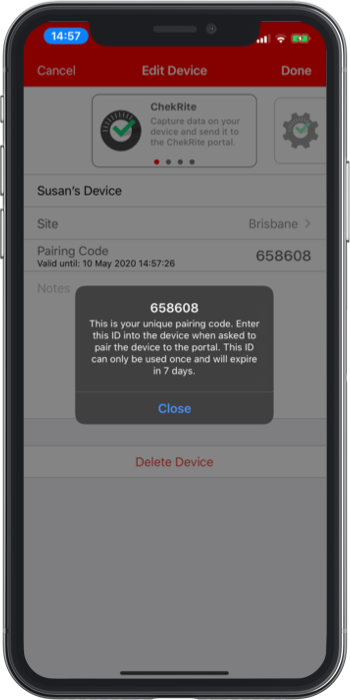ChekRite Portal
Getting Started
Organisation
Logging In & Out of the ChekRite Portal
Managing Your Sites
Managing Assets
Managing Asset Documentation
Managing Users
User Roles and Access
Managing Your Devices
Managing Groups
Asset Utilisation
Checklists
8 Steps to Building a Checklist
Creating a New Checklist
Setting Up the Structure of Your Checklist
Extra Info
Sub-Checks
Fail Weights & Scores
Reviewing Your Checklist
Testing Your Checklist
Publishing Your Checklist
Assigning a Checklist to an Asset Class
Assigning Warnings & Manuals
Modifying a Checklist
Output
Issues
Customising ChekRite
Guides
ChekRite App
Getting Started
Downloading ChekRite on your Phone or Tablet
Updating ChekRite
Synchronising
Logging In & Out
ChekRite Dashboard
Welcome to your ChekRite Demo
Starting an Inspection
Adding assets on the fly
Resetting the ChekRite App
ChekMate App
Troubleshooting
Resources
- All Categories
- ChekMate App
- Devices
- Adding a New Device
Adding a New Device
Updated
by Jordan Millar
For anyone to access your ChekRite environment, their device will need to be authorised by an administrator. You can do this very easily on the fly from ChekMate. To add a new device that will access your environment, tap on the Devices icon on the dashboard. You will be presented with a list of devices such as the following:
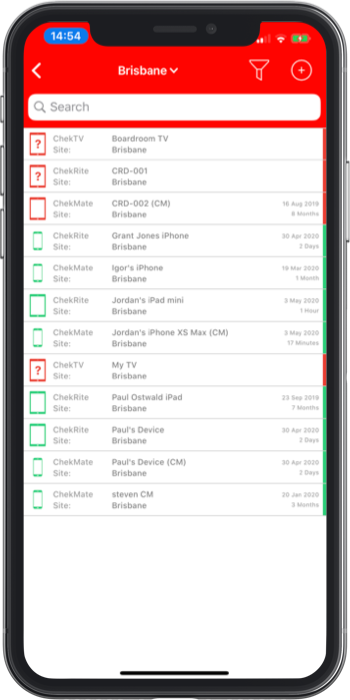
Then you should tap on the + icon on the top right of the screen. This will bring up a screen for you to enter the details of the new device. Whilst we call it "devices" you can probably think of it more as "apps" as each app needs to be registered separately rather than the physical device. So if the user had both ChekRite and ChekMate on their iPhone, this would be seen as two different devices in ChekMate (and the portal).
To select between the different devices, swipe the icon at the top of the screen to switch between the different devices. The following diagram shows the different devices (apps) that are current supported by ChekRite.
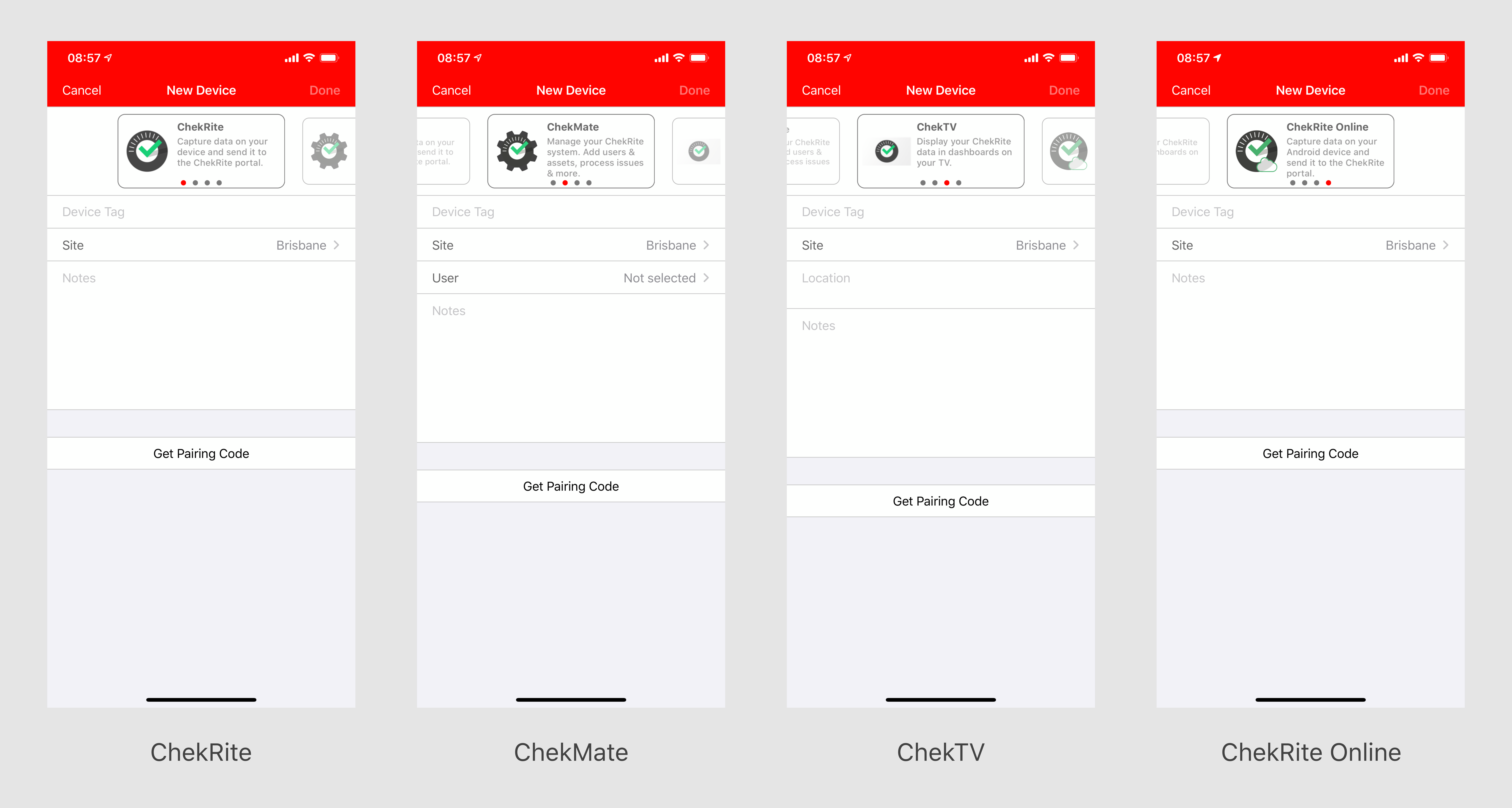
Once you have decided what type of device (app) you are going to add, enter the device name or tag. This is how you will identify it. If there is some sort of asset tag on the device you can use that or you might just want to use the name of the person who will have it if it is a personal device. Then push the Get Pairing Code button and you will be presented with a pairing code to enter into the device.