Table of Contents
Reviewing Your Checklist
There are 3 ways you can review and test a checklist.
- Review the checklist with the Review function
- Test the checklist using a Testing Device
- Print the checklist for manual review
Review Function
When you want feedback on a checklist that you have built you can send it off to be reviewed by another user. They can either provide you feedback or sign-off the checklist.
Sending your checklist off to be reviewed
Sending your checklist off to be reviewed by others is really simple.
- Go to Checklists -> Checklists.
- Select the checklist to be reviewed from the checklist panel.
- Click Review button
- Select the user you wish to review the checklist from the pop-up window. Only registered portal users can review a checklist in this way.
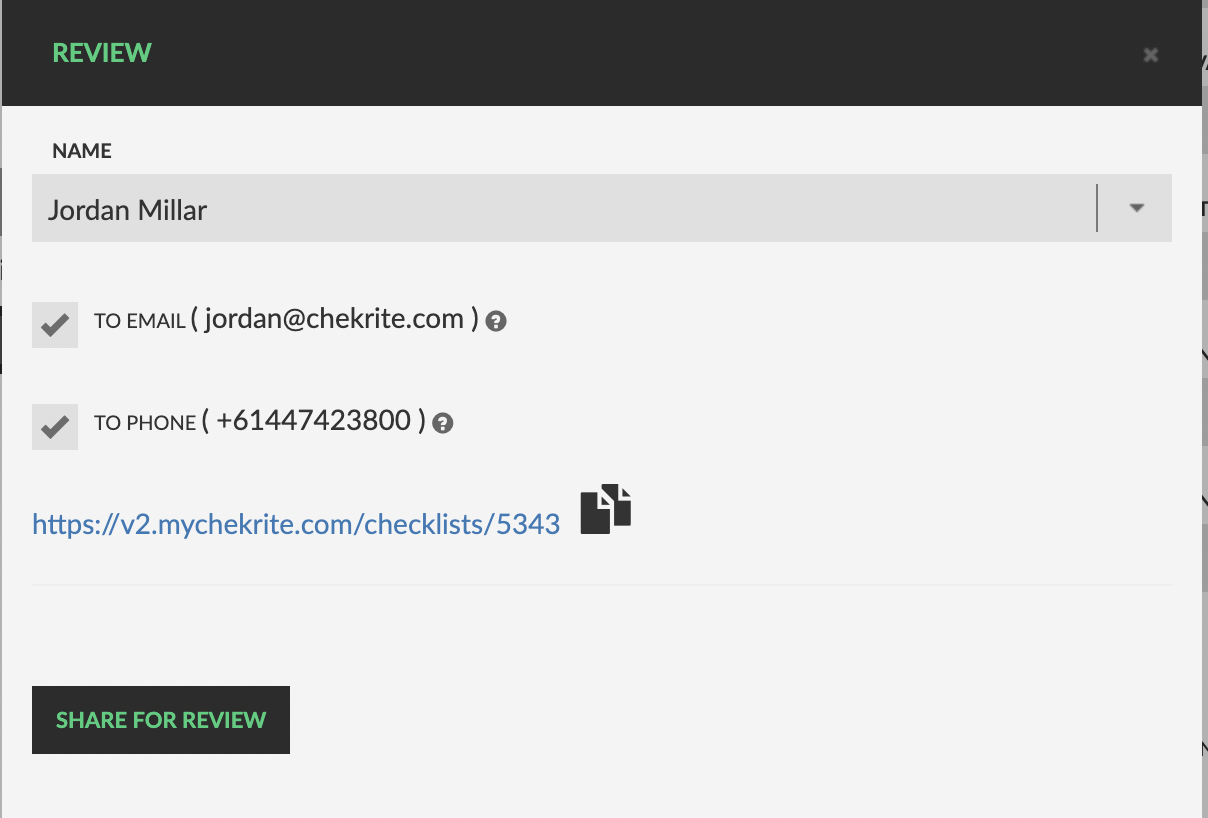
- Choose the methods you want to notify them by: Email or SMS. This takes the contact details from their user record in the portal. If you don't see contact details here it's because they have not been set in the user record.
Providing Feedback or Signing-off a checklist
If you have been asked to review a checklist you will have been sent an email or text message. In that message will be a link. Click on the link to start the review process. You will first need to sign into the portal with your portal credentials.
Once you sign-in you will be take to the checklist to review it. On the top right is the Review Mode. There are two modes: Feedback (default) or Sign-off. You can slide the switch to move between the two modes.
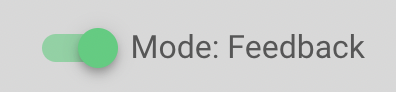
Feedback Mode is for providing feedback on the checklist as you want additional changes or corrections made to it.
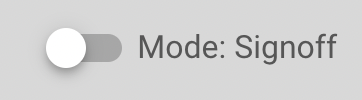
Sign-off Mode is for letting the checklist author know that you are happy with the checklist and would like it published.
Feedback Mode
In Feedback Mode, you can provide feedback to the checklist author. You can click on each question to maximise it and mouse over the ℹ️ icons to see more information on items such as options set for Quiz questions or Extra Info questions.

If you want to provide feedback on a specific question tick the checkbox to the right of the question and then you can type in the feedback that you want. e.g. if you see a spelling mistake or want the question changed in any way please tick the box and type in how you want it changed.
At the bottom of the checklist is a space for you to provide overall feedback. Once you have provided all the feedback you want, push the Submit Feedback button. This will generate a PDF with your feedback in it and save it locally for your own reference. It will also send that same PDF to the checklist author and your account manager.
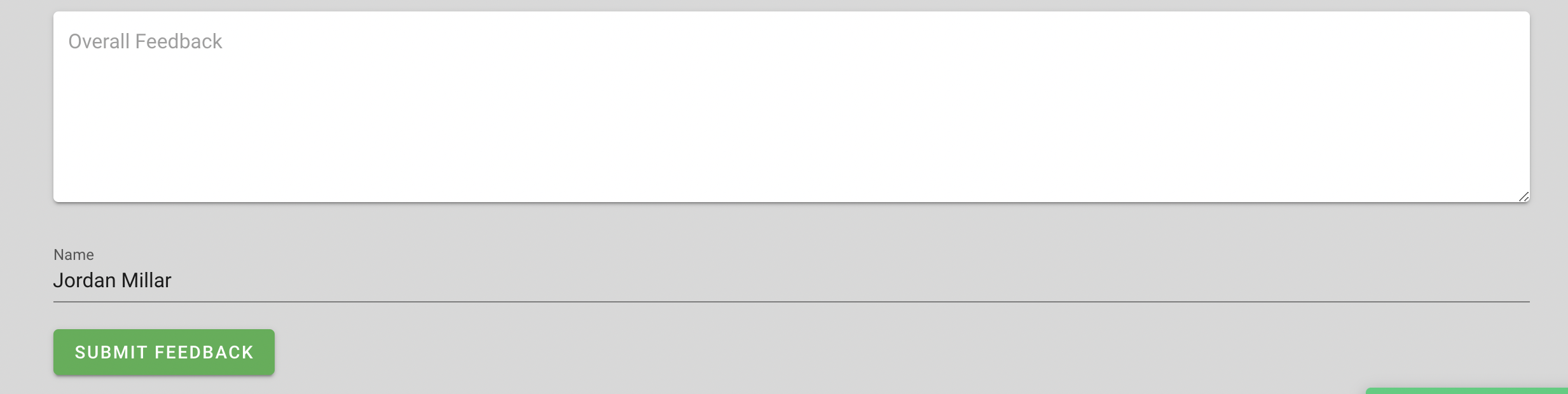
Sign-off Mode
In Sign-off Mode you can tell the checklist author that you are happy with the checklist and it is ready for publishing. You can review all the questions in the checklist and if you have no changes you want to make, tick the checkboxes at the end of the checklist once you have confirmed that the checklist is:
- Free of spelling and grammar erros
- Uses consistent language
- Use the correct response types for each question
- Are in the correct order
- Have all the correct extra infos and sub-checks
Then you can push the Submit Signoff button. This will create a PDF of the checklist which will be saved locally for you own records as well as send a copy to the checklist author and your account manager.
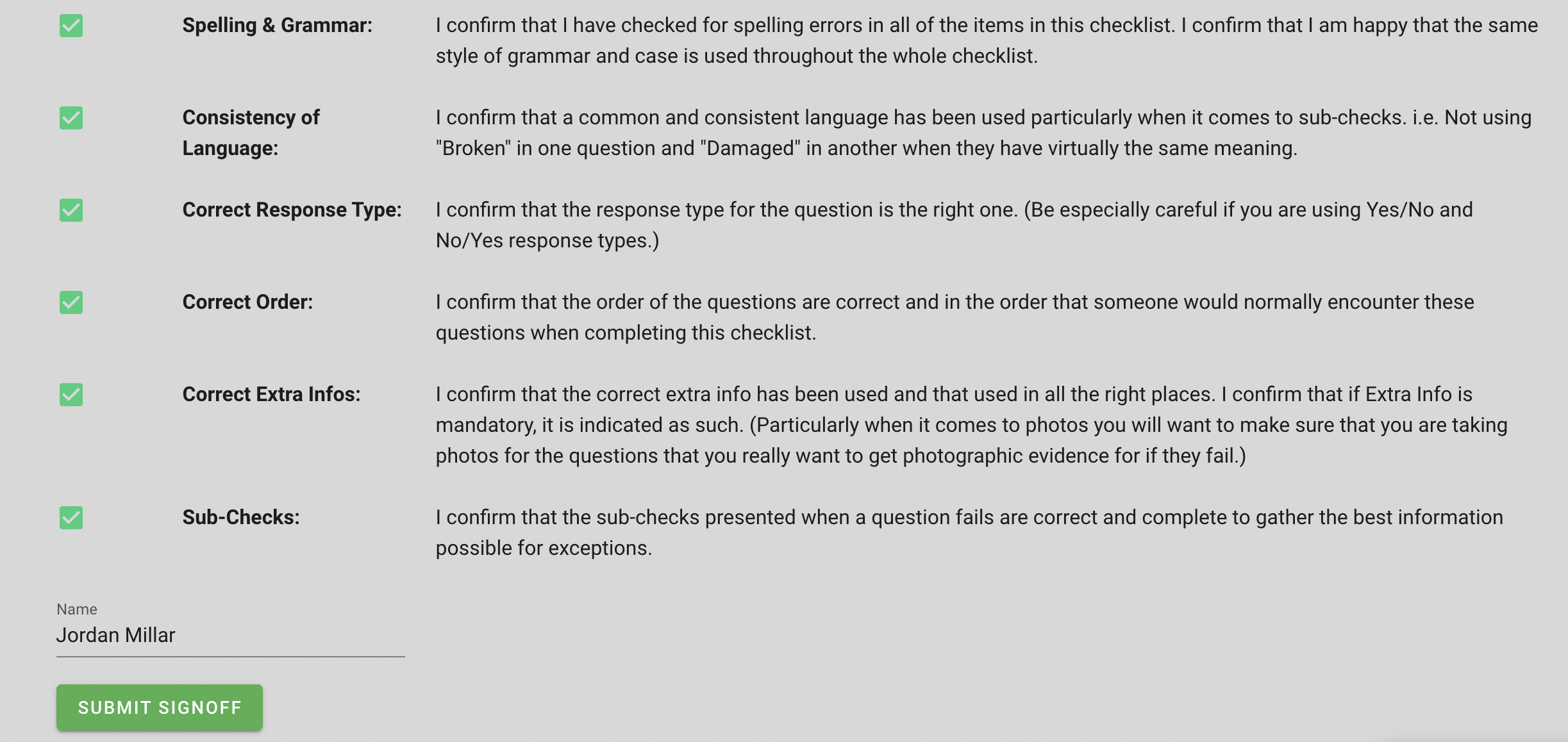
Reviewing your checklist on a test device
Some people like to see their unpublished checklists on the ChekRite app. This way you can see the flow of checks and identify any mistakes and opportunities for improvement before publication.
How to review an unpublished checklist on a device
- Ensure your device has been set-up as a testing device.
- Sign in to the ChekRite App
- Push New Check
- Select a test asset of the Asset Class that you identified as the Testing asset class when setting up the testing device in step 1.
- Select your checklist. It will be in red as it is unpublished.
- Press Start Check. A warning will appear advising that this checklist is unpublished.
- Press Proceed to start the checklist.
Either proceed through your checklist to submit inspection, or stop by pressing Actions, then Discard to leave before you are finished. Either way, anything you enter on an unpublished checklist will not be saved.
Printing your checklist for review
Once you've built your checklist in the ChekRite portal, it is ready for review by subject matter experts. The easiest way for them to review your hard work is to use the Review function but you might also want to print your checklist as a PDF.
These PDF’s are structured to display the response type, question title, task, any sub checks, and any extra info. The data is presented as follows:
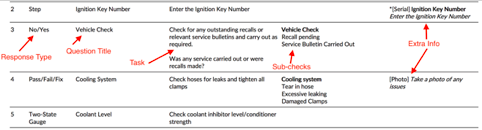
How to print a checklist (or generate a PDF)
- Go to Checklists -> Checklists.
- Select the checklist to be printed from the checklist panel.
- Click Print button.
