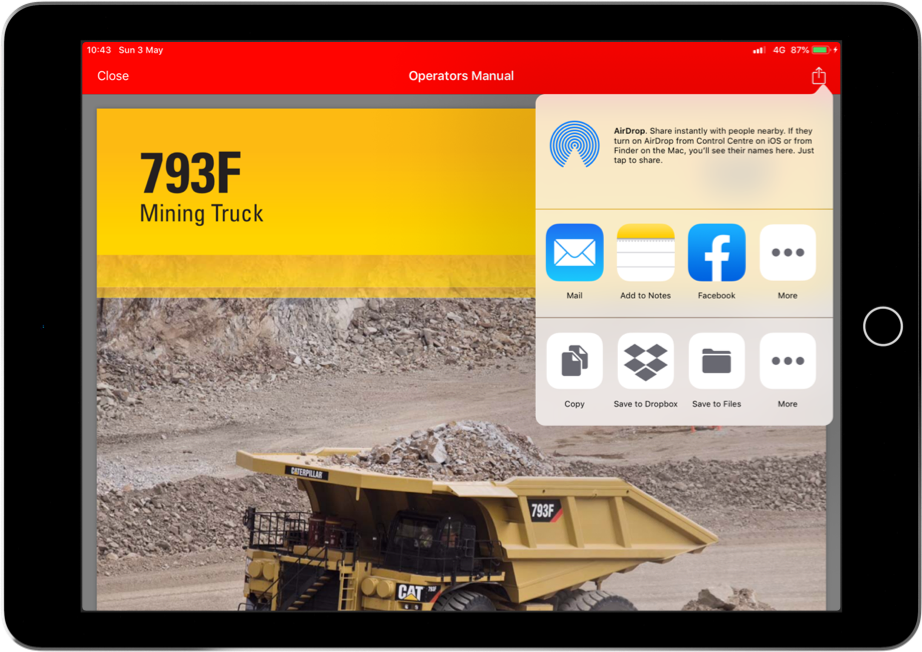Table of Contents
Checklist Selection & More
Updated
by Jordan Millar
Once you have selected the asset, you can then select the checklist that you want to perform. Once the asset is selected you can also do things like:
- View Asset Properties
- View inspection history
- Repeat a previous inspection
- Resume a suspended inspection for that asset
- View asset documentation
Checklist Selection
On the “Checklist Selection” page the first step is to select the “Checklist Category” from the middle pane. You can then select the “Checklist Name” from the right pane. Some assets may only have one Checklist Category assigned to them, whilst others might have multiple. Some Checklist Categories may have multiple Checklists within that category.
If a checklist has been published within the ChekRite portal without having a category assigned to it then it will appear as Uncategorised within the middle pane.
Once you have selected the Checklist Category and the Checklist Name, a Start Check button will appear in the left pane. Press on this to begin the checklist.
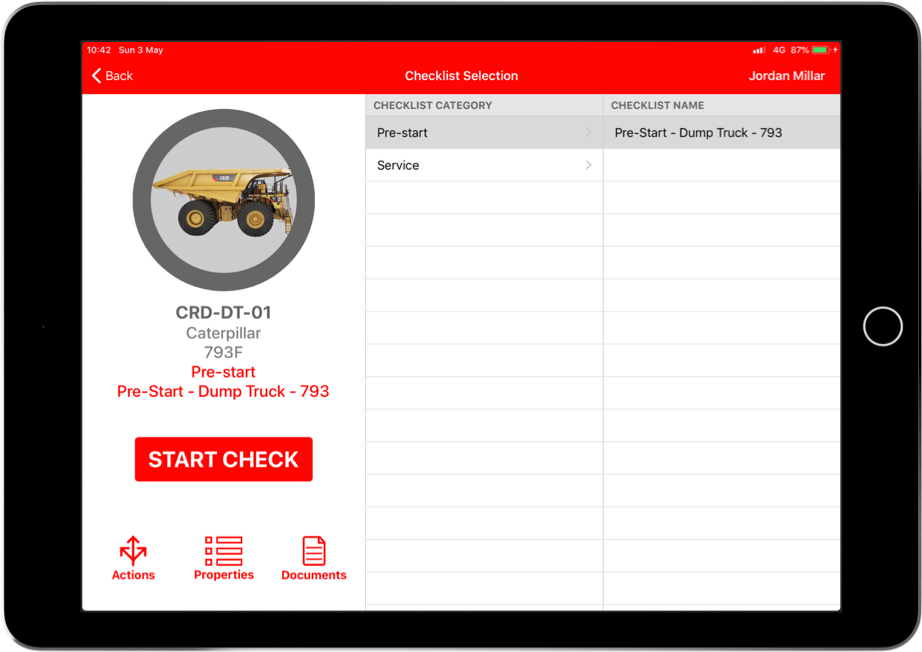
Asset Properties
Asset Properties are extra pieces of information that can be stored against your assets. This may be things like hour meter reading, registration dates, VIN numbers, fuel type, or anything else that you want to store against the asset. These Asset Properties can be updated in the ChekRite portal, the ChekMate app or even through a checklist in ChekRite.
Tap on the Properties icon to see the Asset Properties for the asset you have selected.
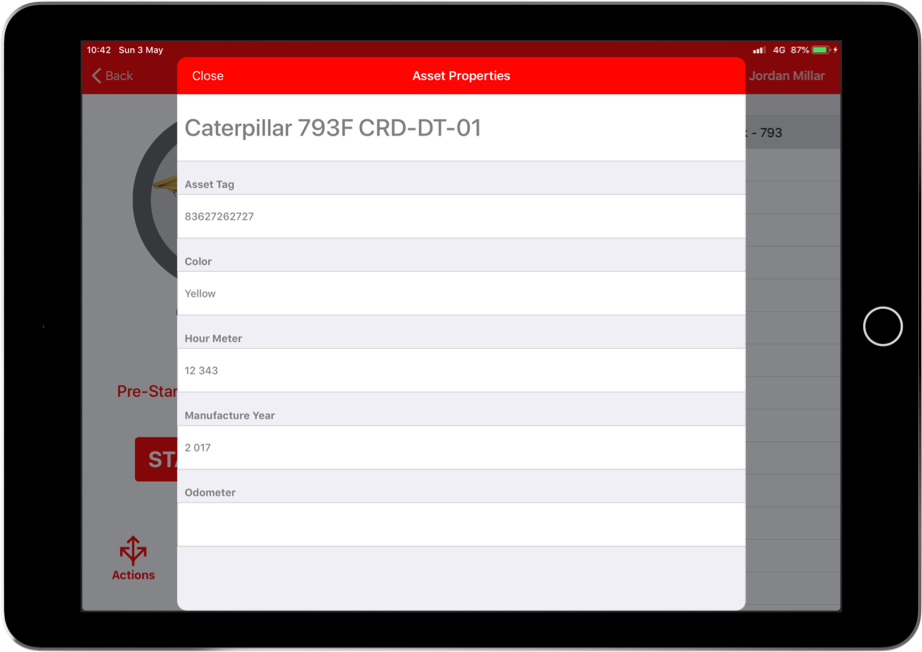
Inspection History
It is possible to view the results of a previous inspection for this asset. To save on bandwidth, we don't synchronise every single inspection on every single asset to each device, so you will need a network connection to view a previous inspection.
First tap on the Actions icon, then tap on the History tab. Then select the inspection you wish to view and the details of that inspection including any photos taken will be downloaded for you to view.
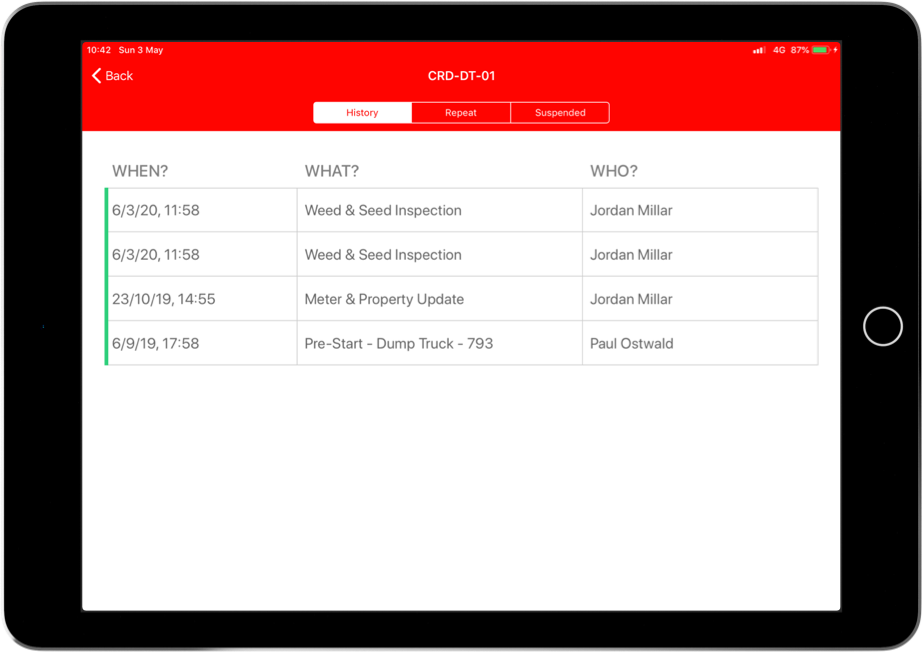
Once the inspection is downloaded you can also share that inspection by tapping on the share icon in the top right. This will share a link to the inspection with others by the method you choose including text message or email.
By default, ChekRite always shows the exceptions when looking at inspections. You can tap on the All button to see every question that was answered in the inspection.
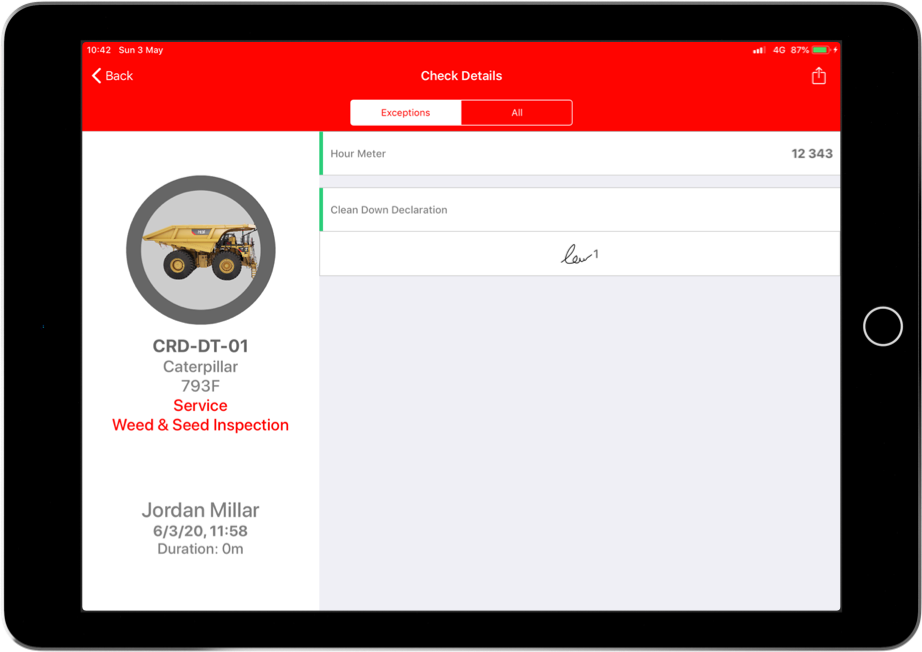
Repeat Inspection
You can use a previous inspection as the basis for a new inspection. Doing this will pre-fill the inspection with the answers from the previous inspection.
To do this, tap the Actions icon, then tap the Repeat tab. Then select the inspection that you wish to repeat and push the Repeat button.
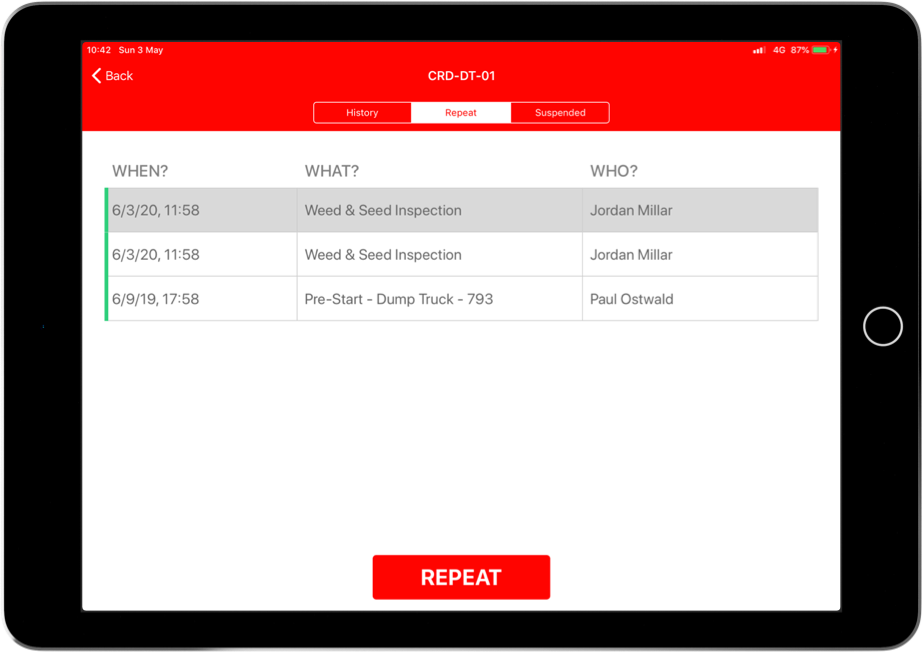
You must have a network connection to repeat an inspection as the app will pull down all the results (and photos) from the previous inspection to pre-fill the answers into this inspection.
Resume Inspection
Any inspections that have been suspended for this asset may be resumed once the asset has been selected. You can also resume them straight from the dashboard screen.
To do this tap the Actions icon, then tap the Suspended tab. Then select the inspection you wish to resume and push the Resume button.
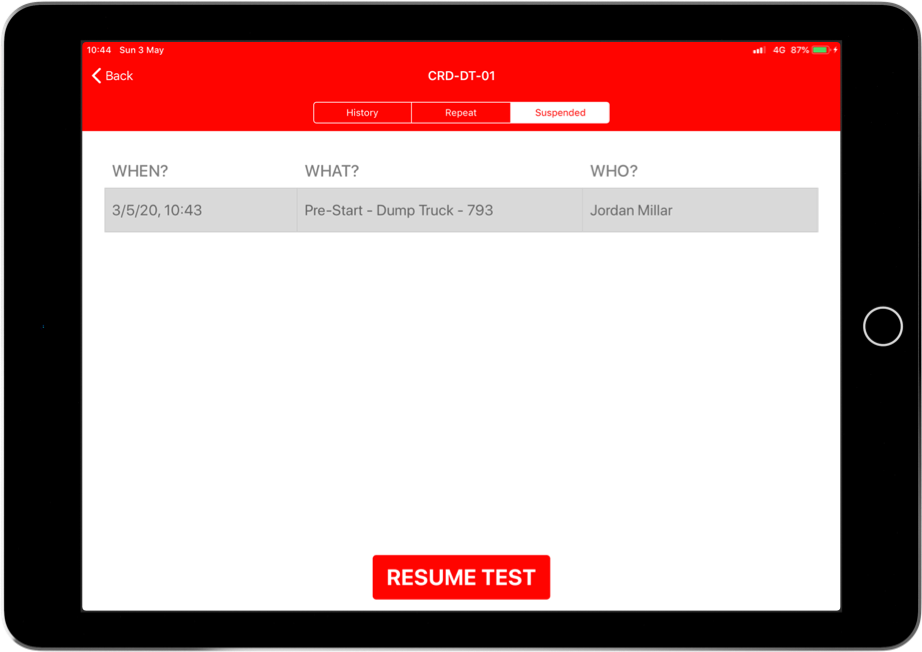
You must have a network connection to resume an inspection as the app will tell the server that you are resuming it so that nobody else can, and then pull down all the details of the inspection including any photos.
Asset Documentation
Tapping on the Documents feature will allow you to display the documentation associated with this asset. This may be at the Site, Asset Class, or Asset level. You can select which with the tabs at the top. Once you have found the document you want to view tap on it and it will be displayed on the screen.
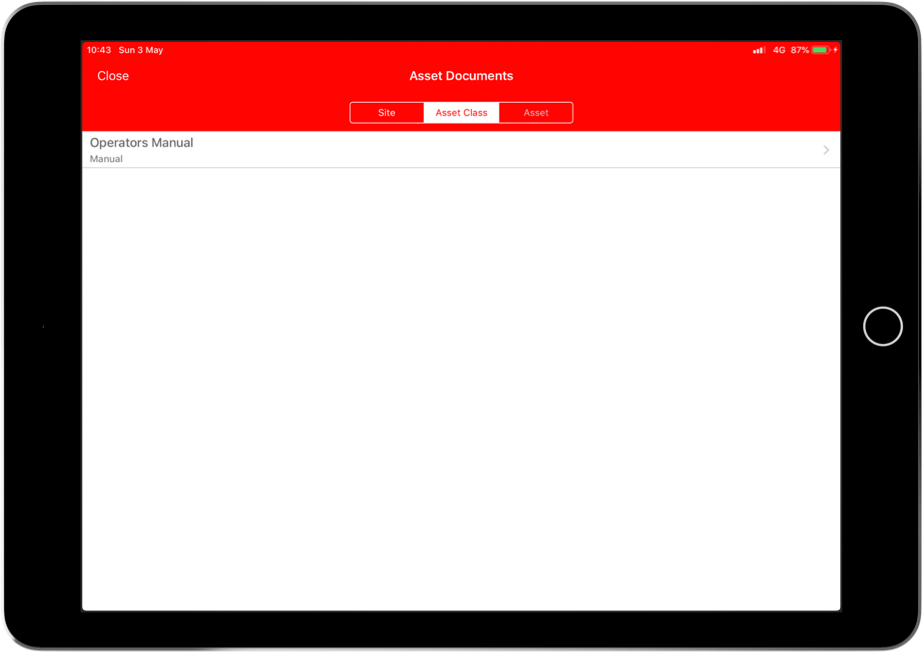
If you want to be able to share a document and you are allowed to share it, a share icon will be displayed in the top right corner. Tap on that and you can share it with others.