Table of Contents
Triaging Issues in ChekMate
Updated
by Jordan Millar
Whenever you fail a question in a ChekRite inspection we raise an issue or defect. An issue allows you to manage whatever has failed through to remedy.
The first step in managing these issues is to triage the issues. This is a simple process that allows you to quickly decide one of three things:
- I care about this issue [Follow Up]
- I don't care about this issue [Close]
- I don't have enough information to decide [Info Required]
To start triaging issues, tap on the Issues icon on the dashboard. The number inside the issues icon indicates how many issues are awaiting triage. At the top of the screen are two buttons that let you switch between triaging issues and reviewing issues. The triage icon is the stethoscope one shown below.
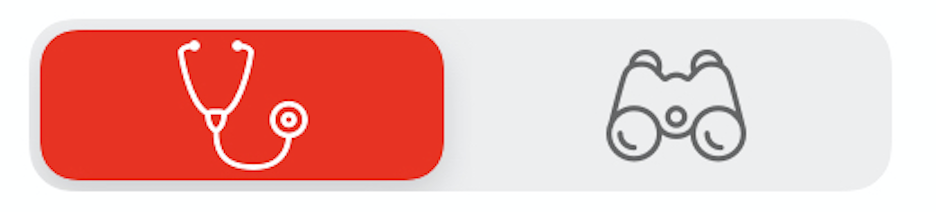
Issue Card
Each issue is presented on an issue card. Depending on what details were recorded when the inspection question was failed, you will see some or all of the following items on the issue card.
- Photo or photos of the issue
- Any audio recorded for the issue
- The Asset Class, Asset Sub-Class and Asset number of the asset that the issue was recorded against
- How long ago the issue was raised
- The checklist that was used for the inspection
- The question title of the question that was failed
- Any sub-checks that were selected for that question
- A graphical representation of the meter (if applicable)
- A Duplicate warning button
Below is an example of an issue card displayed in the triage screen.
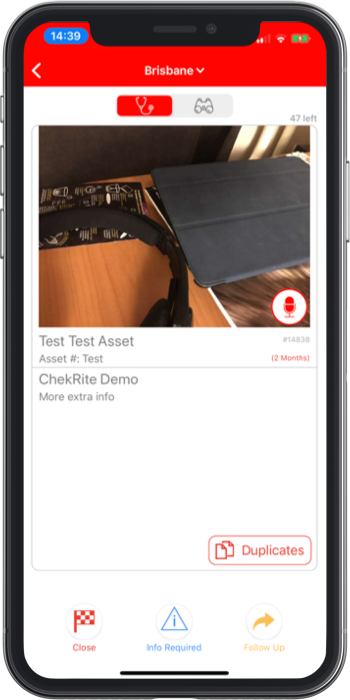
If you would like to see or add more information to the issue card, you can tap on it and that will put it into edit mode. This will let you update certain fields on the issue card such as target completion date, etc. and let you add additional comments to the issue.
Following Up an Issue
If you decide that this issue is something that will need further action by you or a member of your team, then you will want to follow this issue up. You can then add more details to this issue in the review section.
To follow up an issue, either push the yellow Follow Up button at the bottom of the screen or swipe the issue card to the right.
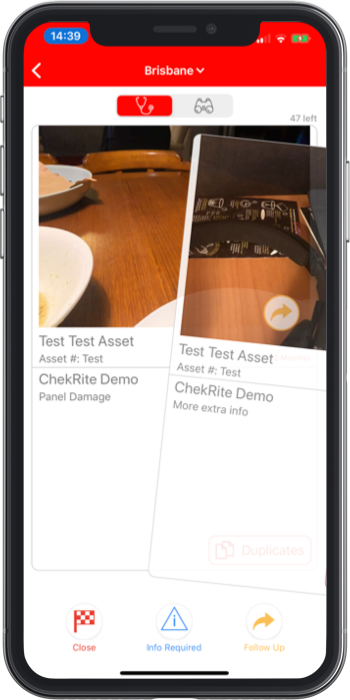
Closing an Issue
If you decide that the issue is not something that you requires further action, then you can close the issue. If the issue is closed it can not be reopened within ChekMate however, you can reopen issues in the ChekRite Portal.
To close an issue, either push the red Close button at the bottom of the screen or swipe the issue card to the left.
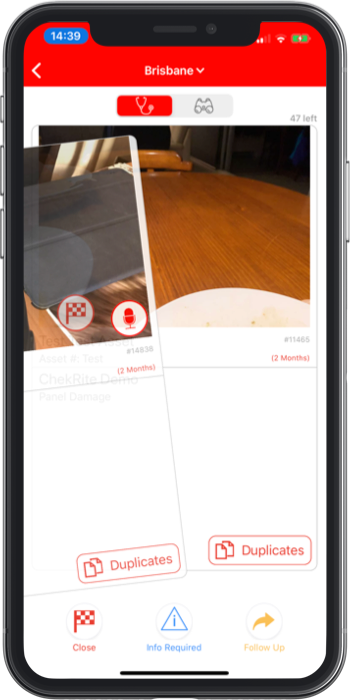
Info Required for an Issue
Sometimes there might not be enough information on the issue card for you to decide whether this issue should be closed or followed up. Perhaps, the user said there was damage but didn't take a photo. Perhaps the photo was not clear or they didn't select any sub-checks to better describe the problem. In these cases you can put the issue into an Info Required status so that more information can be added to it enabling you to make the call on whether to close it or follow it up.
To put an issues into an Info Required status, either push the blue Info Required button at the bottom of the screen or swipe the issue card up off the top of the screen.
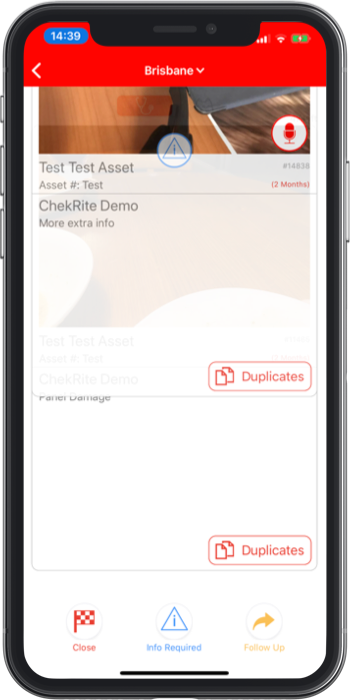
Duplicate Issues
If there is already an outstanding issue on the same asset for the same question, ChekMate will display the Duplicates icon on the issue card.
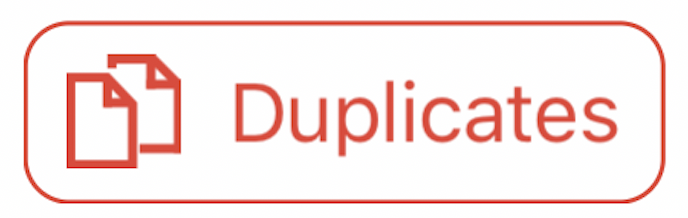
Tapping on the icon will let you view any issues that ChekMate believes may be duplicates. You will see the new issue you are currently triaging at the top in a mini issue card, and the potential duplicate issues will be stacked below in mini issue cards. If there is more than one card, you can swipe the cards to go through the potential duplicates.
If the two displayed issues look to be a duplicate, simply push the green merge button on the bottom issue and the two issues will be merged together. Information such as additional photos will all be added to the older (primary) issue.
If you want to see more information about any of the potential duplicate issues at the bottom of the screen, push the History button and the mini issue card will flip over to reveal the history of the issue.
If you feel this newly raised issue is unique and not the same as the potential duplicates, simply hit the back icon and you can then change the issues status to Follow Up.
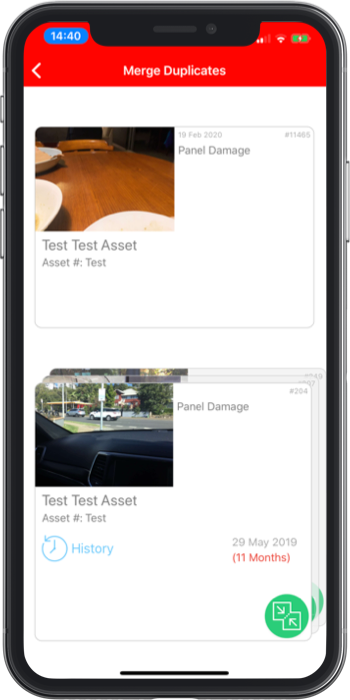
Skipping Issues in Triage
If for some reason, you want to temporarily skip over an issue during the triage and process the next one, just swipe the issue card down off the screen.
If you return to the dashboard and then come back into the issues area you will see those issues that were temporarily skipped appear bac
