ChekRite Portal
Getting Started
Organisation
Logging In & Out of the ChekRite Portal
Managing Your Sites
Managing Assets
Managing Asset Documentation
Managing Users
User Roles and Access
Managing Your Devices
Managing Groups
Asset Utilisation
Checklists
8 Steps to Building a Checklist
Creating a New Checklist
Setting Up the Structure of Your Checklist
Extra Info
Sub-Checks
Fail Weights & Scores
Reviewing Your Checklist
Testing Your Checklist
Publishing Your Checklist
Assigning a Checklist to an Asset Class
Assigning Warnings & Manuals
Modifying a Checklist
Output
Issues
Customising ChekRite
Guides
ChekRite App
Getting Started
Downloading ChekRite on your Phone or Tablet
Updating ChekRite
Synchronising
Logging In & Out
ChekRite Dashboard
Welcome to your ChekRite Demo
Starting an Inspection
Adding assets on the fly
Resetting the ChekRite App
ChekMate App
Troubleshooting
Resources
Table of Contents
- All Categories
- ChekMate App
- Getting Started
- Downloading ChekMate on your Phone or Tablet
Downloading ChekMate on your Phone or Tablet
Three quick steps
- Download the App from the App Store
- Enter your Pairing Code
- Start using ChekMate
Download the App
ChekMate is available on iOS for both iPads and iPhones. (ChekMate is not available on Android.)
ChekMate is a free universal app so it's the same app for both your iPhone and iPad (iPod Touch!). We support versions of iOS from 9.0 and greater.
Enter Pairing Code
Once you have downloaded the app, just tap on it to open it. You will be asked to grant some permissions to the app. Just tap on each one and agree to the dialog box that comes up for each. Here's what those permissions are and why we ask for them.
Permissions
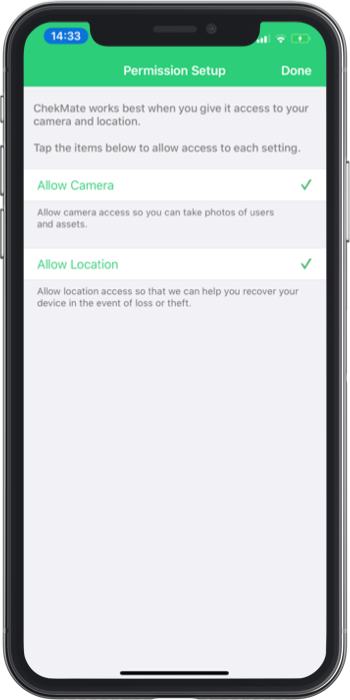
Allow Camera | When adding users or asset you will often want to take a photo of the user or asset to store with it. Or if you are working with issues you might want to add additional photos to the issue. By granting this permission, it means you can use the camera when you need to. This does not give the app any access to the photos on your phone and the photos you take with ChekMate will not be saved to your Photo Library on the phone either. |
Allow Location | When you make updates to items in ChekMate, we store the location that you made that update from. This is the same for when you take photos. The location is only tracked when you have the app open and are using it. We do not track your location in the background or if you are not using the app. |
Pairing Code
Your ChekRite administrator will have given you a 6 digit pairing code to pair your app into the company environment. You do not need to remember this pairing code and once you enter it, it can't be used again. Also, pairing codes expire after 7 days, so be sure to pair your device to the company ChekRite environment as soon as you receive the pairing code from your administrator.
If you don't have a pairing code or it has expired, contact the ChekRite administrator at your company. If you are unsure who that is, contact us and we can tell you who that is.
