Table of Contents
Fail Weights & Scores
Updated
by Jordan Millar
In ChekRite we can not only record that a question passed or failed but if it was failed, the criticality of that failure. To do this we use something called Fail Weights to record how important the failure was at both a question and even a sub-check level.
As the user goes through the checklist, the app keeps a running total of all the fail weights that have been recorded to give a total Score. This score can be used to compare the results of one inspection to another. It's often not good enough to know how many questions were failed in a checklist but how important those questions were that failed.
Fail Weights
Before you start using Fail Weights in your company, you need to come up with a strategy on your scoring system. Traditionally, companies would classify problems as High, Medium, or Low, or Category A, B or C or some other simplistic system. ChekRite allows you to not only do that but go further. We use a numeric scoring system with the higher the number the more critical the failure. Furthermore, this type of scoring system will allow for the cumulative aggregation of failures. So if you had Level 1 problems being worth 1 point and Level 2 being worth 5 points, you could say that five Level 1 problems are the same as one Level 2 problem.
Each company is free to create their own weighting system with as many levels as they want. Here is a suggested one that customers often use.
Level | Fail Weight | Equivalence |
Low | 1 | |
Medium | 5 | 5 x Low problems |
High | 10 | 10 x Low problems or 2 x Medium problems |
Critical | 50 | 50 x Low problems or 10 x Medium problems or 5 x High problems |
Question Fail Weights
In its simplest form, you can assign a fail weight at an individual question level. So a dirty cabin might only have a fail weight of 1 whereas a missing step on a ladder might have a fail weight of 10. Whilst both items can fail, clearly a missing step is a safety issue that warrants closer attention than the cabin being dirty.
To add a Fail Weight to a question just enter the appropriate value in the Default Fail Weight item on the question settings screen as per the screenshot below.
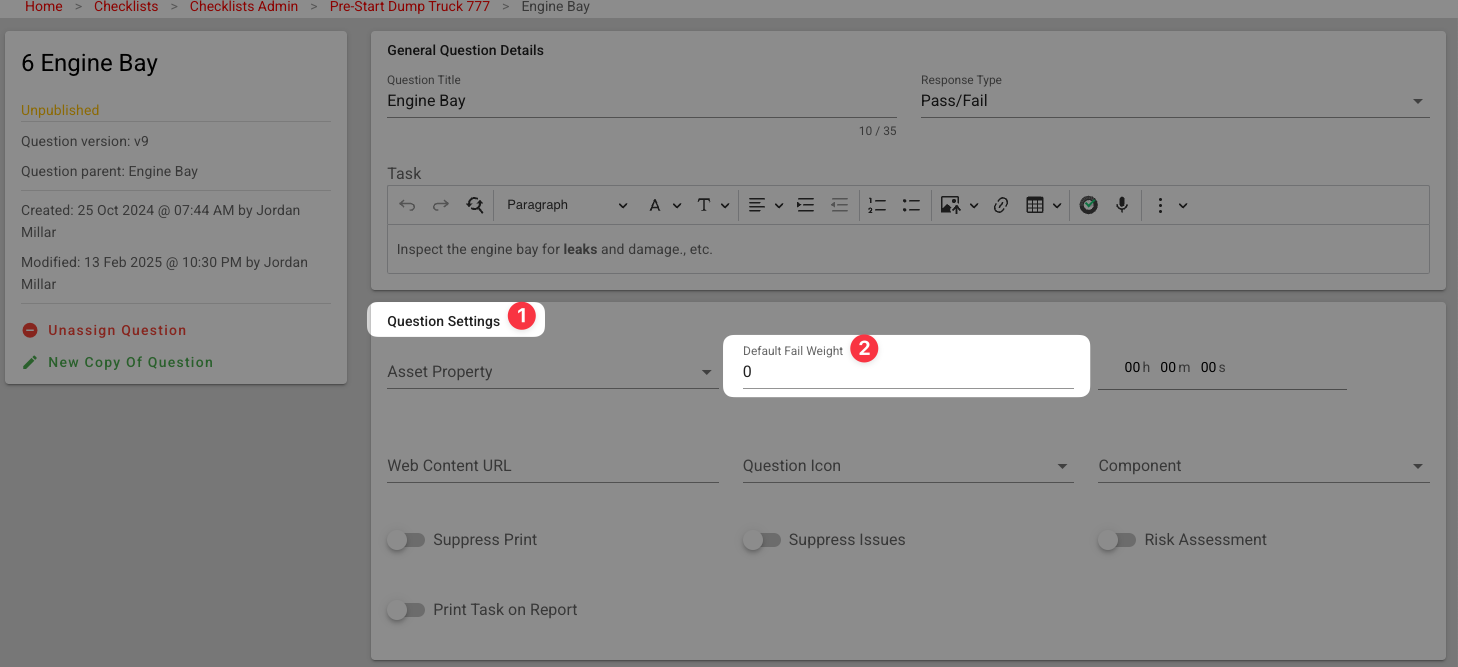
Sub-Check Fail Weights
Not only can you put a fail weight on a question but you can put them on the individual sub-checks so depending on what answer they select a different fail weight can apply. This allows you to have a lot more granularity into knowing when things fail, how bad they are.
To add a Fail Weight to a question enter the appropriate value in the Fail Weight item on the sub-check screen as per the screenshot below.
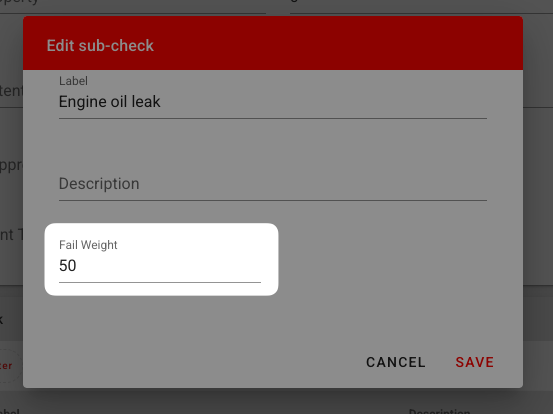
Scores
As the user goes through the checklist the apps keep track of the cumulative score for the inspection. At any point you can see this score by tapping on the Action menu on the top left and the score so far will be displayed in the panel that slides out.
Question Score Calculation
Fail Weights are only calculated if the question Fails (i.e. the button pushed has a status of Fail). To calculate the total score of a question we add together the Default Fail Weight plus the Fail Weights of any selected sub-checks.

The scores for each question are added together to get a total score for the Inspection. This granularity allows you to not only see how whole checklists compare to each other when it comes to failing but how individual questions compare. You can use these scores in ChekRite Analytics for your reporting but also in Triaging issues or driving Notifications.
Supervisor Tolerance
When you set up a checklist, you can designate a Supervisor Tolerance. When the user submits the inspection, if the total score exceeds the Supervisor Tolerance, they are warned that they need to get supervisor approval before proceeding as there may be enough things or enough serious things wrong during this inspection to warrant a supervisor to take a closer inspection of this before allowing the asset to be used.
The message displayed can be customised by entering a value in the Site Info/Properties table with the item key of SupervisorMsg.
The Supervisor Tolerance is entered on the main checklist screen under settings. See (1) below.
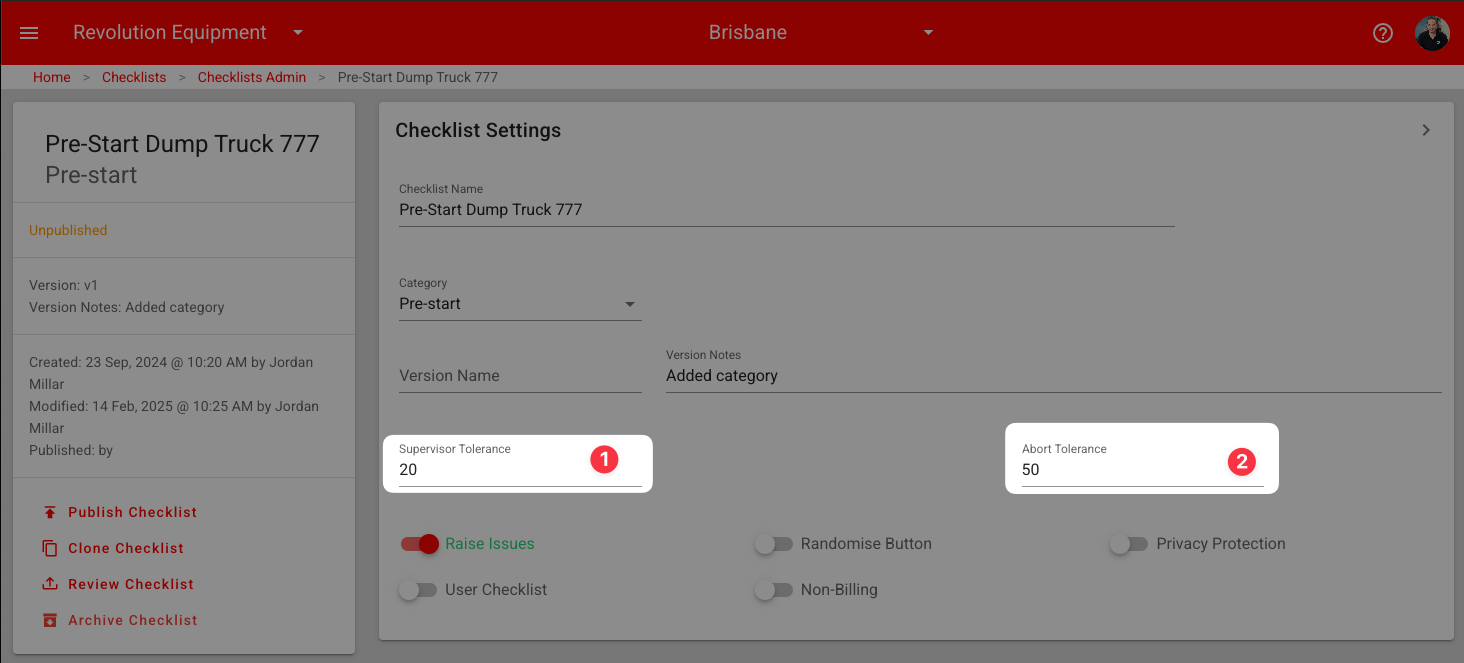
Abort Tolerance
Just like the Supervisor Tolerance above, you can also set an Abort Tolerance. However, unlike the Supervisor Tolerance, we don't wait until the end of the checklist to compare against the Abort Tolerance. If at any point during the inspection, the Abort Tolerance is exceeded, the checklist exits and displays a warning message saying that the Abort Tolerance has been exceeded. An Abort Tolerance is there because some things are so critical that if they are failed, there is no point going further with the inspection.
The message displayed can be customised by entering a value in the Site Info/Properties table with the item key of AbortMsg.
The Abort Tolerance is entered on the main checklist screen under settings. See (2) above.
