ChekRite Portal
Getting Started
Organisation
Logging In & Out of the ChekRite Portal
Managing Your Sites
Managing Assets
Managing Asset Documentation
Managing Users
User Roles and Access
Managing Your Devices
Managing Groups
Asset Utilisation
Checklists
8 Steps to Building a Checklist
Creating a New Checklist
Setting Up the Structure of Your Checklist
Extra Info
Sub-Checks
Fail Weights & Scores
Reviewing Your Checklist
Testing Your Checklist
Publishing Your Checklist
Assigning a Checklist to an Asset Class
Assigning Warnings & Manuals
Modifying a Checklist
Output
Issues
Customising ChekRite
Guides
ChekRite App
Getting Started
Downloading ChekRite on your Phone or Tablet
Updating ChekRite
Synchronising
Logging In & Out
ChekRite Dashboard
Welcome to your ChekRite Demo
Starting an Inspection
Adding assets on the fly
Resetting the ChekRite App
ChekMate App
Troubleshooting
Resources
Table of Contents
- All Categories
- ChekMate App
- Users
- Viewing User Activity
Viewing User Activity
To view information about a user or the activity that the user has undertaken including inspections submitted and issues raised, tap on the user icon on the dashboard to get the list of users.
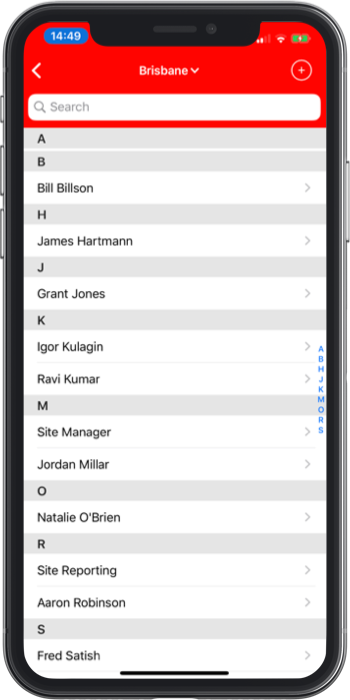
Then find the user that you want either by scrolling through the list or typing a few characters into the Search field at the top.
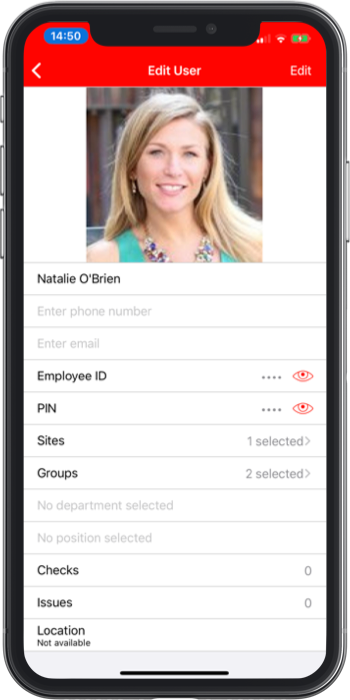
Viewing an Employee ID and PIN
If you want to see the Employee ID or PIN for a user just tap on the eye icon next to those fields. The details will be displayed full screen so that it can easily be shown to the user.
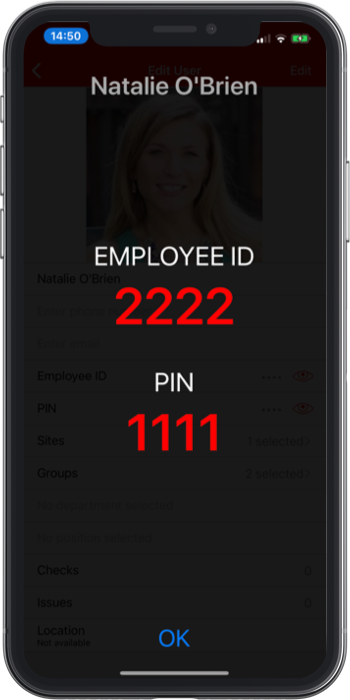
Editing a User
To edit a user tap the Edit button at the top right of the screen. This will make the fields in the screen editable. Tap the Done button at the top right of the screen when you have finished editing the user. You will need to have access to the internet to be able to edit the user.
Viewing Inspections for a User
To view the inspections for this user tap on the Checks line on the User screen. This will show you all the inspections that this user has submitted. You can tap on an inspection to see more details of the inspection or share the inspection with other people using the share button.
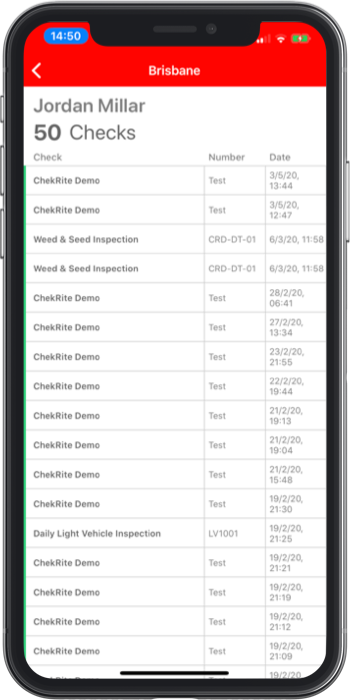
Viewing Issues Raised by a User
To view the issues raised by this user, tap on the Issues line on the User screen. This will show you all the issues that this user has raised. You can tap on the issue to see more information about the user. You can also review the issues to add more information on them or close them.
