Table of Contents
QUT ChekRite Project
Updated
by Jordan Millar

Welcome to ChekRite! We've put together this page to help you get up and running with your QUT Project ChekRite environment.
Each group has had their own account created on one of our test environments. These are test environments so you shouldn't be able to break anything (this is not a challenge!). Below are some instructions to get you and your teammates up and running. There are some subtle differences between using our Test environment and the Production environment so please take that into account when reading any of our online help information.
Accessing the myChekRite Portal
To access the web-based myChekRite Portal, you need to go to the URL: test.mychekrite.com.
Log-in with your QUT email address and the password you have been supplied.
Here are some general guidelines when using the portal.
- 🧓🏼 The portal is old. The framework it was developed on is over 10 years old now. We are in the process of re-writing this in a more modern framework but for now you will have to be patient with it. You will come across some issues but we are going to address these in our Portal 2 project.
- 🐢 Slow down. The portal framework is old and you are on smaller test infrastructure. This means you may need to wait a second between updating fields as the system catches up.
- 💾 There is no save button. As you move from one field to the next the system automatically saves. This also contributes to the slowness. (This means there is no undo either.)
- 🧭 On the left of the screen are the sections of the system (e.g. Companies, Employees, Assets, etc.) Then once in that section you will see navigation along the top, and also potentially on the left.
Adding New Users
Adding new users is the same as it is in the production environment. You can read instructions on how to do this here. Note that to use the ChekRite & ChekRite Apps they will need to have additional information entered as detailed here. To access the myChekRite Portal or the ChekMate app, they will need the additional information entered as detailed here.
Adding a Device to use ChekRite
Before a device can access ChekRite it must be paired to your specific environment. You do this by creating a Pairing Code in the portal first and then entering that pairing code on your device.
Here are the steps at a high level:
- Create pairing code on portal
- Download the ChekRite or ChekRite Online app from the relevant store
- Switch the app to the test environment
- Enter the pairing code
To use ChekRite on an iOS device, first create a pairing code by following these instructions.
To use ChekRite Online on an Android device, here are the instructions to create a pairing code. Note that you need to select the ChekRite Online module not the default ChekRite module.
Pointing an iOS Device to the Test servers
- Open the Settings app on your phone
- Scroll down until you find the ChekRite app in the Settings and tap on it
- Scroll down until you see the URL. Change it from mychekrite.com to test.mychekrite.com.
- Launch the ChekRite app and enter your pairing code
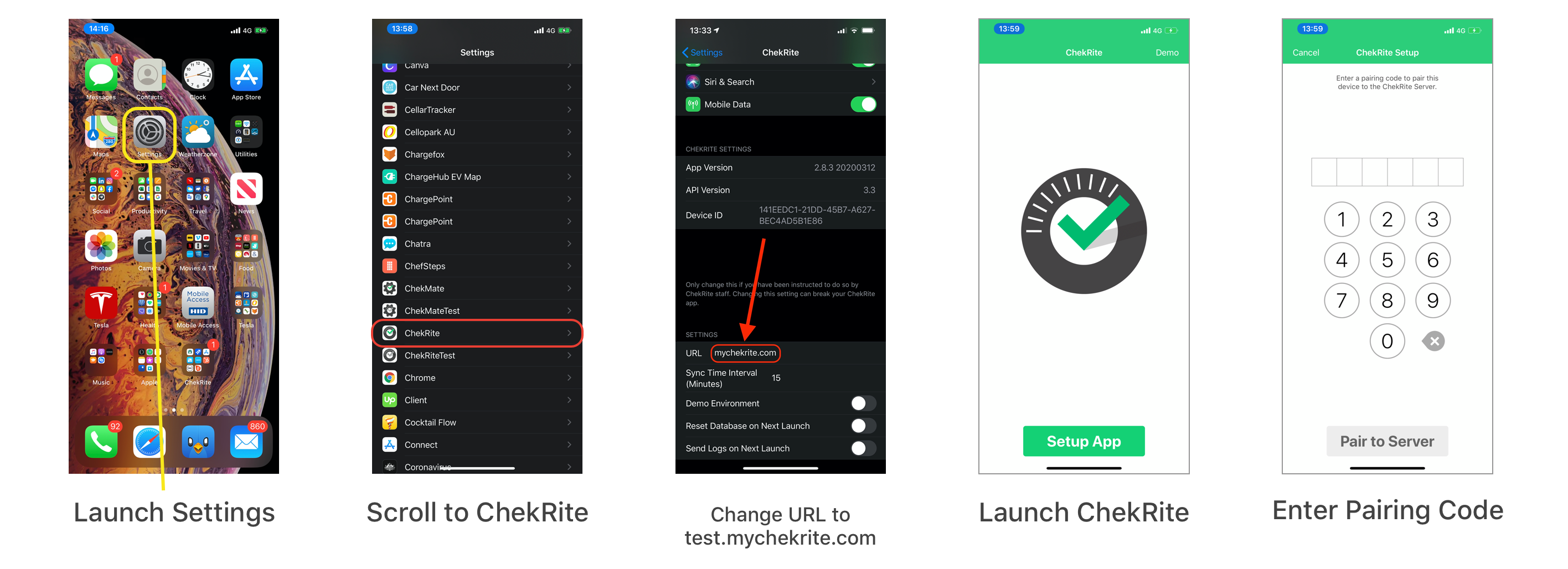
Pointing an Android Device to the Test servers
- Before you pair, hold your finger down on the large ChekRite logo in the centre of the screen for about 5-7 seconds
- A switch will appear at the top of the screen allowing you to switch to the Dev environment. Tap this switch, which will then go red.
- Enter your pairing code
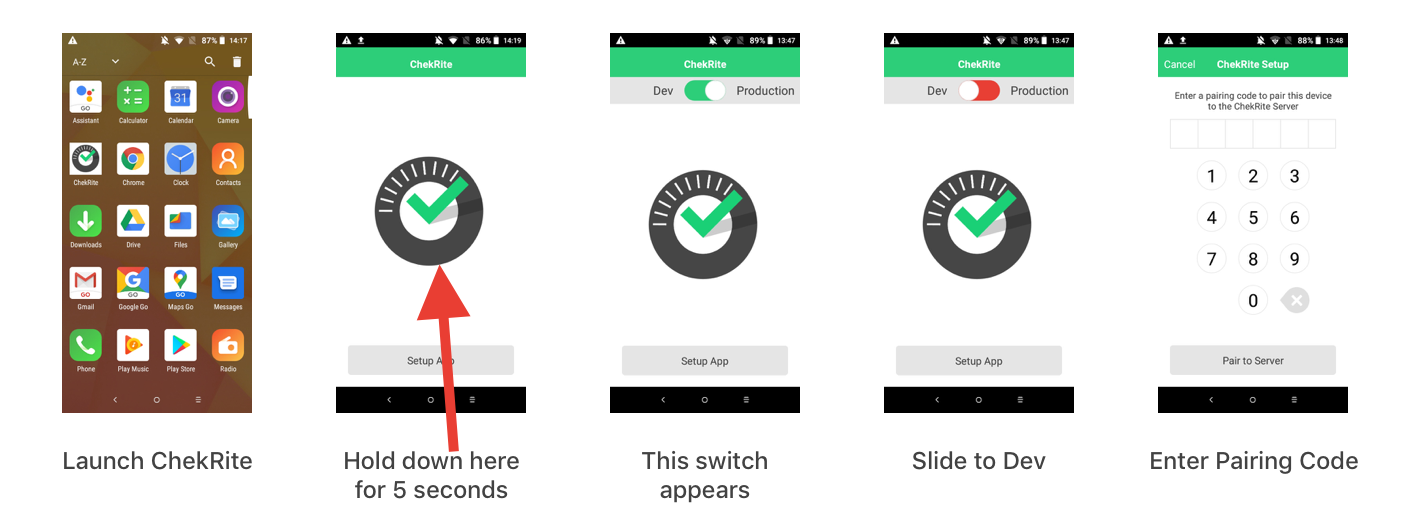
Testing out ChekRite & ChekRite Online
ChekRite is a multi-user app therefore you must log in first using the Employee ID and PIN you set up for yourself here.
You can read basic information about using the ChekRite apps here.
If you want to change who or when the email notifications you receive are sent, you can read about that here.
API Access
You can find the ChekRite API's in the QUT Test environment here.
FAQ's
As we get questions, we will be updating this list from time to time. Check back here or here for common issues experienced when getting ChekRite up and running.
My Pairing Code doesn't work?
Pairing codes can only be used once. Once they are used you will need to generate another one.
Pairing codes only last for 7 days. Make sure it hasn't expired. Once you have paired you can use your device until you unpair it but the code itself must be used within 7 days of issuing.
If you are on Android, check the known bug above relating to location being shared.
