Table of Contents
- Submitting an Asset to PCPLR
- Adding a New Asset
- Load Asset Documents
- Submitting Checklists
- Adding a New Employee
- Adding a New Device
- Installing ChekRite Mobile App
- FAQ's
- How long does it take for the project to approve my submission?
- What if my submission is rejected by PCPLR?
- What if I can't find the Asset Class (Make Model) of my equipment?
- What documentation is required for the different types of equipment?
- What if I don't have one of the required documents?
- What if the available Asset Inspection Report is not relevant to my plant & equipment?
- I'm setting up a new employee user – What is the Employee ID?
- I’ve lost the link to my Supplier Dashboard – Where can I find it?
- What do the different statuses for my Asset in the dashboard mean?
PCPLR Supplier Guide
Updated
by Jordan Millar
- Submitting an Asset to PCPLR
- Adding a New Asset
- Load Asset Documents
- Submitting Checklists
- Adding a New Employee
- Adding a New Device
- Installing ChekRite Mobile App
- FAQ's
- How long does it take for the project to approve my submission?
- What if my submission is rejected by PCPLR?
- What if I can't find the Asset Class (Make Model) of my equipment?
- What documentation is required for the different types of equipment?
- What if I don't have one of the required documents?
- What if the available Asset Inspection Report is not relevant to my plant & equipment?
- I'm setting up a new employee user – What is the Employee ID?
- I’ve lost the link to my Supplier Dashboard – Where can I find it?
- What do the different statuses for my Asset in the dashboard mean?
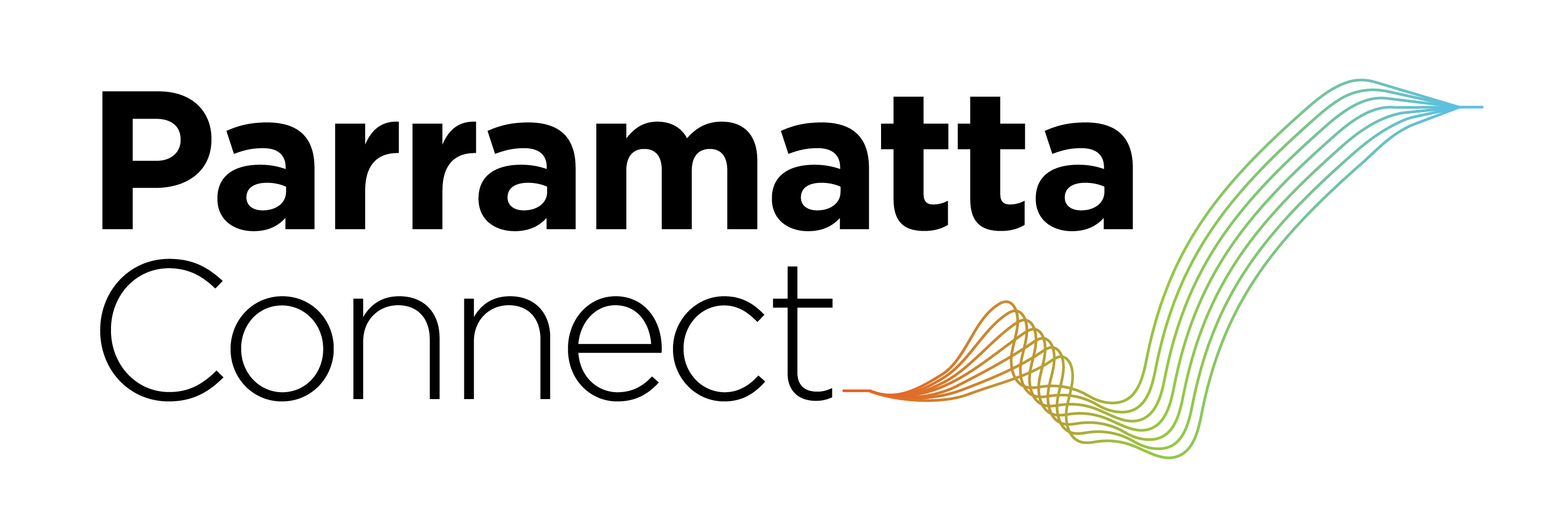
Welcome to the PCPLR ChekRite Online Guide. This guide will help you get up and running with the PCPLR asset onboarding process to help make things easier and faster for you to get equipment on to the PCPLR project.
Feel free to use the Table of Contents on the right hand side to jump to the relevant section for you.
Submitting an Asset to PCPLR
To begin working on a PCPLR project assets must have all the required documentation and checks performed to ensure safety of operation. Start this process by uploading required forms such as registration forms, maintenance history, risk assessments, etc.
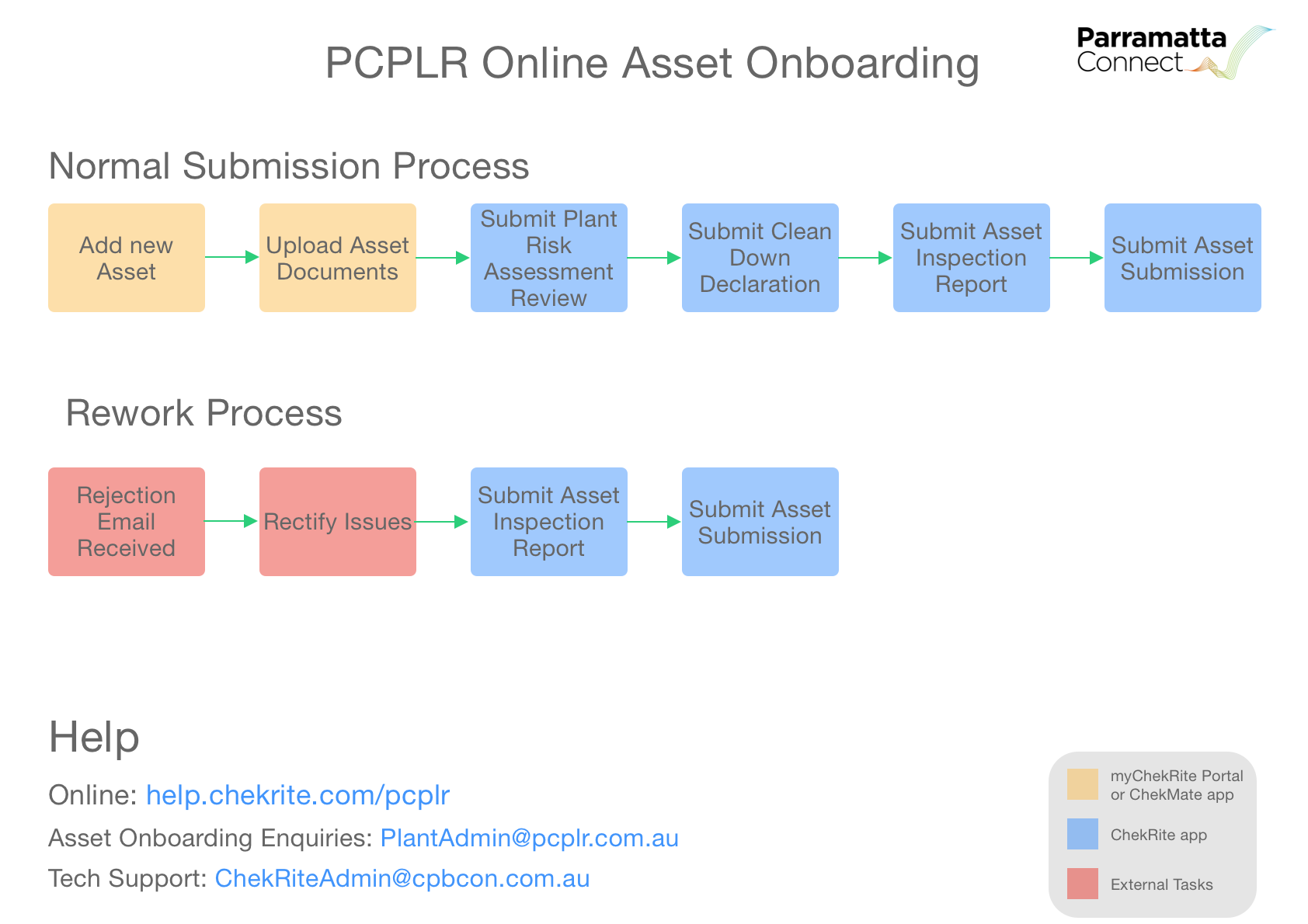
Adding a New Asset
To add a new asset, you must be the responsible site or supplier administrator. There are multiple ways to add an asset. The quickest and easiest way to add an asset is through the online portal (www.mychekrite.com) on your computer.
Online Portal: https://help.chekrite.com/organisation/managing-assets#how_to_add_assets
The asset will now appear on your ChekRite devices under this site & you can now begin the PCPLR site submission process!
Load Asset Documents
You are required to load certain documents for assets into the ChekRite portal so that they can be verified. An example of these documents are registration certificates, Plant Risk Assessments and 12 Months maintenance and service history:
Some asset classes, particularly high-risk assets, will require further documentation to be uploaded. A list of documents required by asset category can be found here:
Documents Required by Asset Category
Here's how to add Asset documentation:
https://help.chekrite.com/organisation/managing-asset-documentation#managing_asset_documents
Submitting Checklists
The following checklists will be submitted using ChekRite to capture the details of the asset as well as confirm that it meets PCPLR requirements.
Plant Risk Assessment Review Form
Complete this review on the ChekRite platform with the associated Plant Risk Assessment handy. This review is to ensure the associated risks of operating the asset have been identified & required controls have been implemented.
- Log in to ChekRite.
- Select “New Check” and navigate to the asset by searching or scanning
- Under Checklist Category - go to “1. Mandatory Forms” and select “Plant Risk Assessment Review”
- Follow the prompts to complete this check.
You will be required to indicate whether the hazard exists in operational or maintenance activities or both, and whether the risk assessment addresses the hazard. Operation refers to the machine functions in general, and does not consider a specific task or environment.
If a risk assessment does not meet requirements, corrective actions must be addressed before the asset can be approved for use. A PCPLR representative will review the completed forms to ensure the risk assessment & risk review conforms to the relevant Code.
For more detailed explanations of hazards refer to Code of Practice – Managing Risks of Plant in the Workplace (Safe Work Australia) or Health and Safety at Work Act 2015 (WorkSafe New Zealand).
Clean Down Declaration
Prior to the asset arriving or departing from site, all vehicles, machinery and equipment shall be cleaned and visually free of plant matter, soil/mud and fire ants (in QLD). After cleaning and a thorough inspection has been performed, complete this required declaration on the ChekRite mobile platform.
- Log in to ChekRite.
- Select “New Check” and navigate to the asset by searching or scanning
- Under Checklist Category - go to “1. Mandatory Forms” and select “Plant and Equipment Clean Down Declaration”
- Follow the prompts to complete this check.
This declaration is a legal requirement, refer to the projects relevant State Agricultural Authority for more information.
Asset Inspection Report
An asset inspection specific to the plant / equipment type is required to be completed to ensure the item is safe for operation. The relevant Asset Inspection Report will be pre-assigned to the asset based on the class (Make & Model). E.g, a CAT 325 excavator will only see a Mobile Plant Asset Inspection report; A Franna MAC25 will only be able to complete a Mobile Crane Asset Inspection Report. The inspection must be performed at the machine using the ChekRite mobile platform:
- Log in to ChekRite.
- Select “New Check” and navigate to the asset by searching or scanning
- Under Checklist Category - go to “2. Asset Inspection” and select the relevant checklist.
- Follow the prompts to complete this check.
Submit Asset Checklist
This is the final step to be performed once all asset information, documents and checklists have been completed. You will need to briefly review the information submitted against this equipment; if all required information is complete you will be asked to select the PCPLR project team this asset is being allocated to. You will need to sign to confirm submission, after this the PCPLR team will be notified and your asset will be moved from your ChekRite site to PCPLR’s for review. Note: you will no longer be able to view this asset in your asset list. The final submission check must be performed using the ChekRite mobile platform:
- Log in to ChekRite.
- Select “New Check” and navigate to the asset by searching or scanning
- Under Checklist Category - go to “3. Review and Submit” and select the "Submit Asset" checklist for the asset category noted.
- Follow the prompts to complete this check.
What Happens Next?
Once you have completed the Submit Asset Checklist, our Asset & Plant team will automatically be notified by the system. The asset that you are submitting will be moved from your site in the ChekRite system into ours so that we can look at all the documentation & checklists you have submitted.
If everything is complete, an Authorised Plant Representative will schedule a time and location to inspect the asset. If that passes, the asset will be made available to the project and you will be notified when you can deliver it.
If items are missing or there are issues on the inspection that prevent us from passing the asset, it will be transferred back to your site and you will be notified. You will need to rectify the issues and may be required to complete further inspections. When all the issues have been rectified you can submit the asset again through the Submit Asset checklist for the asset category noted.
Adding a New Employee
To add a new employee you must have administration access for your supplier or subcontractor site. The quickest and easiest way to add a new employee is through the online portal (www.mychekrite.com) on your computer.
Online Portal: https://help.chekrite.com/organisation/managing-employees-users#chek_rite_users
Please note: PCPLR advises DO NOT use personal pins such as credit card pin numbers, and DO NOT share your pin with other users.
Adding a New Device
Every device (Phone or iPad) that wants to access PCPLR’s ChekRite environment must be registered and that registration is controlled by managers and administrators. New devices will need to be set up using the online portal code and depending on the level of access or application (i.e. ChekRite), varying information will be required. Please see the below link for help setting up a new device:
https://help.chekrite.com/organisation/managing-your-devices
Installing ChekRite Mobile App
Here is a video that you can share with your users to show them how to download and install the ChekRite app.
FAQ's
How long does it take for the project to approve my submission?
The project plant team will aim to review your submission as soon as possible; it is expected to be within 5 working days. The submission approval process will be accelerated if all required documents are legible, and all asset properties and checks have been completed to a high standard. If the approval is urgent (meaning same day approval required), please contact your project plant representative.
What if my submission is rejected by PCPLR?
The asset will be returned back to your site and you will receive an email with actions to complete. The attached document will outline failed items in RED and the 🔊 speaker symbol will link to an audio message for further information. Please correct these and re-submit the Asset Submission Checklist.
What if I can't find the Asset Class (Make Model) of my equipment?
If your asset class is not listed, please contact your ChekRite Account manager with your full machine details (Make, Model and Series). If you are unsure who your ChekRite Account manager is: please email the PCPLR - ChekRite team on ChekRiteAdmin@cpbcon.com.au.
They will review the asset details and make available a new asset class (make & model) for your submission as soon as possible.
What documentation is required for the different types of equipment?
You can see the documentation requirements for the different categories of equipment here.
What if I don't have one of the required documents?
If you submit your asset for approval without the required documents, your asset will not be approved for site operation. These are not only PCPLR’s requirements but federal safety requirements too. If there are circumstances where the required document is unobtainable please email ChekRiteAdmin@cpbcon.com.au to discuss.
What if the available Asset Inspection Report is not relevant to my plant & equipment?
If you believe the assigned checklist is not accurate, refer to the Asset Inspection Report Supplier Acceptance Classification for clarification. If this is in fact an error, please contact your ChekRite Account Manager. If you are unsure who your ChekRite Account manager is: please email the PCPLR - ChekRite team on ChekRiteAdmin@cpbcon.com.au.
I'm setting up a new employee user – What is the Employee ID?
An employee ID and PIN are a minimum mandatory requirement for ChekRite Mobile App users. The user will require a unique employee ID to log in to the app. We recommend something memorable: the last 6 digits of the user’s mobile number is typically unique and easy to remember.
I’ve lost the link to my Supplier Dashboard – Where can I find it?
The “Welcome to ChekRite” letter issued to your company’s ChekRite Administrator will contain the link to your Online Supplier Dashboard, which is sharable to anyone with the link and updated once every hour. Please contact your company’s ChekRite Administrator.
What do the different statuses for my Asset in the dashboard mean?
Here is an explanation of the different statuses you will see against your asset in your dashboard.
Status: | Description: |
Unsubmitted | The asset has not yet been submitted to the Project Plant team for appoval. Please upload the required documents and complete checklists as outlined, once done please complete the Asset Submission Checklist. |
Submitted - Awaiting Review | The asset has been submitted and the Project Plant team is yet to review the submitted documents and checklists. |
Reviewed - Awaiting Inspection | The asset documentation and checklists have been reviewed and pre-approved pending a verification inspection by the Project Plant team. Please contact PlantAdmin@pcplr.com.au to arrange an inspection. |
Inspected - Awaiting Sign off | Asset has had the verification inspection completed by Project Plant team and is awaiting final approval. |
Approved | Asset has been approved for use on the project. |
Rejected - Resubmission Required | The asset has been reviewed or inspected by the Project Plant team and has been rejected due to non-compliance or incomplete information supplied. Please rectify the issues as per the rejection email and resubmit using the "Asset Submission" Checklist on the mobile ChekRite app. |
Other | Please contact ChekRiteAdmin@cpbcon.com.au |
