Table of Contents
CPB Projects Update Information
Updated
by Jordan Millar

Great news! As part of ongoing development of the CPB Contractors Digital Plant System - ChekRite some new features have been implemented to significantly improve your experience and make the asset submission and onboarding process even simpler and even more transparent for your team.
If you have come directly from the ChekRite App, then you should already be aware of what the changes might mean to you.
In summary, this update will mean that:
- Assets will no longer be moved out of suppliers sites when submitted to projects for review and approval.
- If more than one project requires your asset, you can submit it any number of additional projects.
- It will be easier to see what projects your asset has been approved for.
- You will be able to update documents on assets while they are on projects (e.g. registrations, service histories etc.).
The process for Submitting an Asset to a Project hasn't changed. You will still need to add new assets, upload asset documents, and perform inspections the same way that you used to (if you need to review this process then check out the CPB Supplier Guide).
With this update, you will now be able to do this for multiple projects simultaneously, maintaining total visibility of your assets at all times.
There will be new features in both the ChekRite Portal and the ChekRite App. To be able to take advantage of these new features, you will need to ensure that you have updated your ChekRite App to the latest version v3.1.
If you have any queries or issues you can find contacts for help here.
ChekRite App
On the surface, the ChekRite App will appear mostly unchanged. You will still log in, navigate the app, and complete checklists on assets as you have always done. However, all of your assets will now be visible in the ChekRite App even if they have already been submitted to projects. There will also be some additional features that will improve the way you can use the app.
Projects Tab
You will be able to see what projects an asset has been submitted to directly from the ChekRite App via the Projects tab.
- Sign In to the ChekRite App.
- Select New Check and navigate to or search for the asset.
- Select the Projects icon (if you are on a phone, swipe across where the asset is displayed at the top of the screen, if you are on a tablet swipe across where the Actions, Properties, Documents icons are in the bottom left).If the Projects icon is greyed it means the asset has not been submitted to any projects.
From here you will be able to see projects the asset has been submitted to, the project status, approval date and approval number for each project.
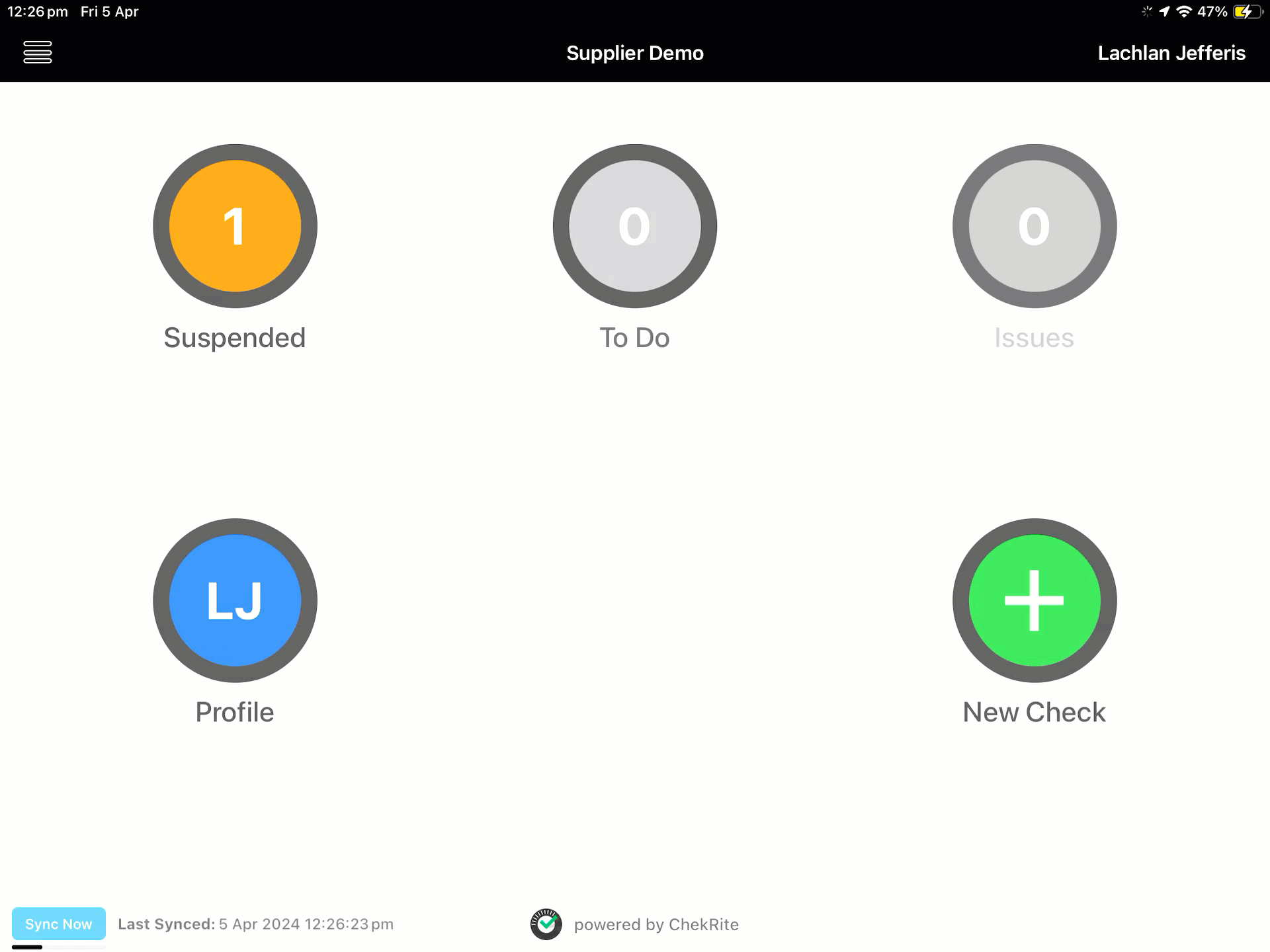
Other Features
Project Specific Asset Inspections
When you got submit an asset to a project using the Submit Asset checklist, you are required to complete a checklist verification. The Asset Inspection Report checklist verification will now list as project specific. You will need to make sure that you select the project specific Asset Inspection Report that matches the project you are submitting to otherwise your asset will be rejected.
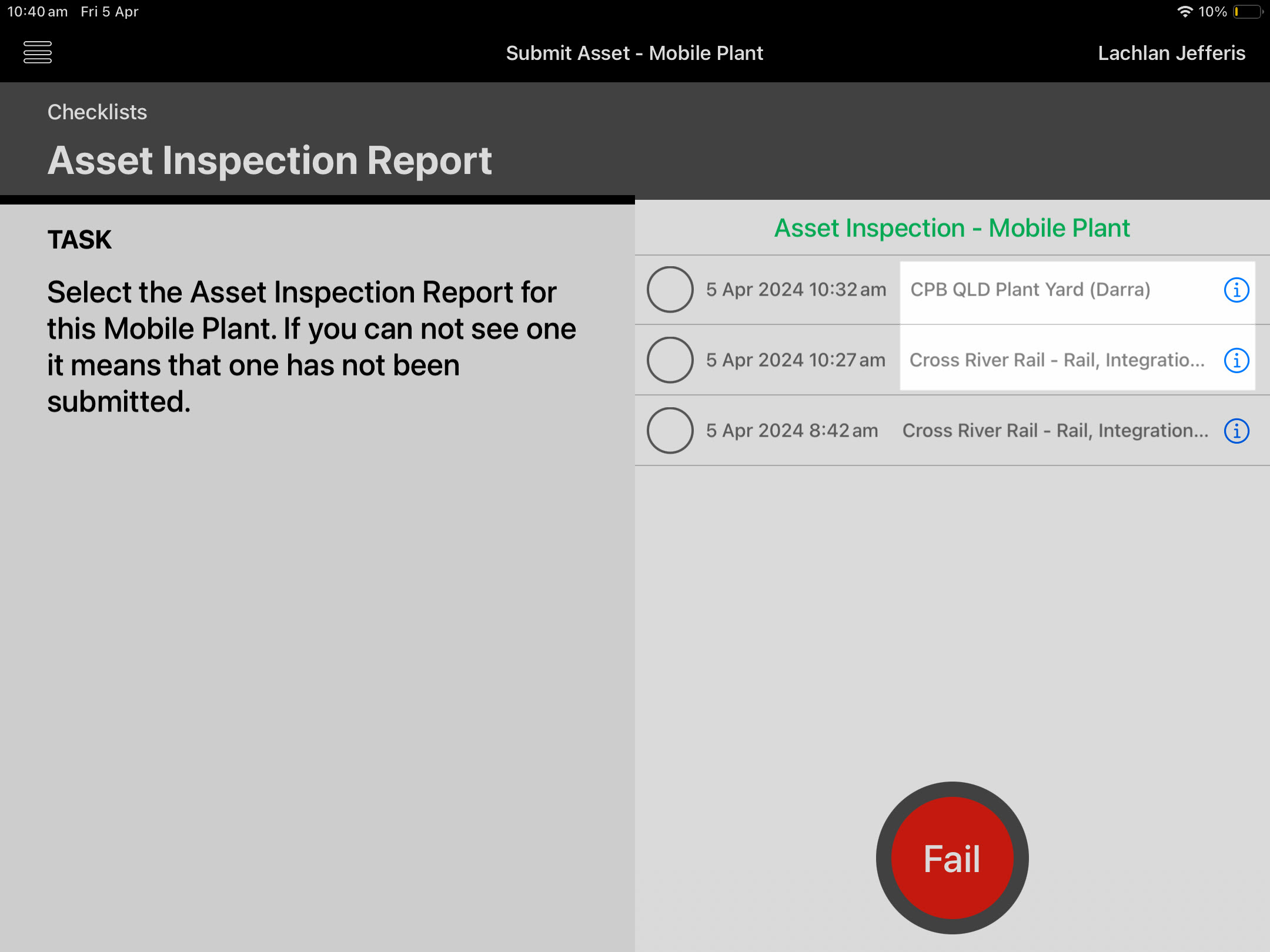
Submission Restrictions
While you can submit an asset to more than one project, you will be restricted from submitting to a project that you have already submitted an asset to. This will be evident in the Submit Asset checklist when you are prompted to notify the project team to submit the asset to. Projects that you have previously submitted to will be greyed out in the project list. Similarly, you will not be able to complete another project specific Asset Inspection checklist for the same project you have already submitted the asset to.
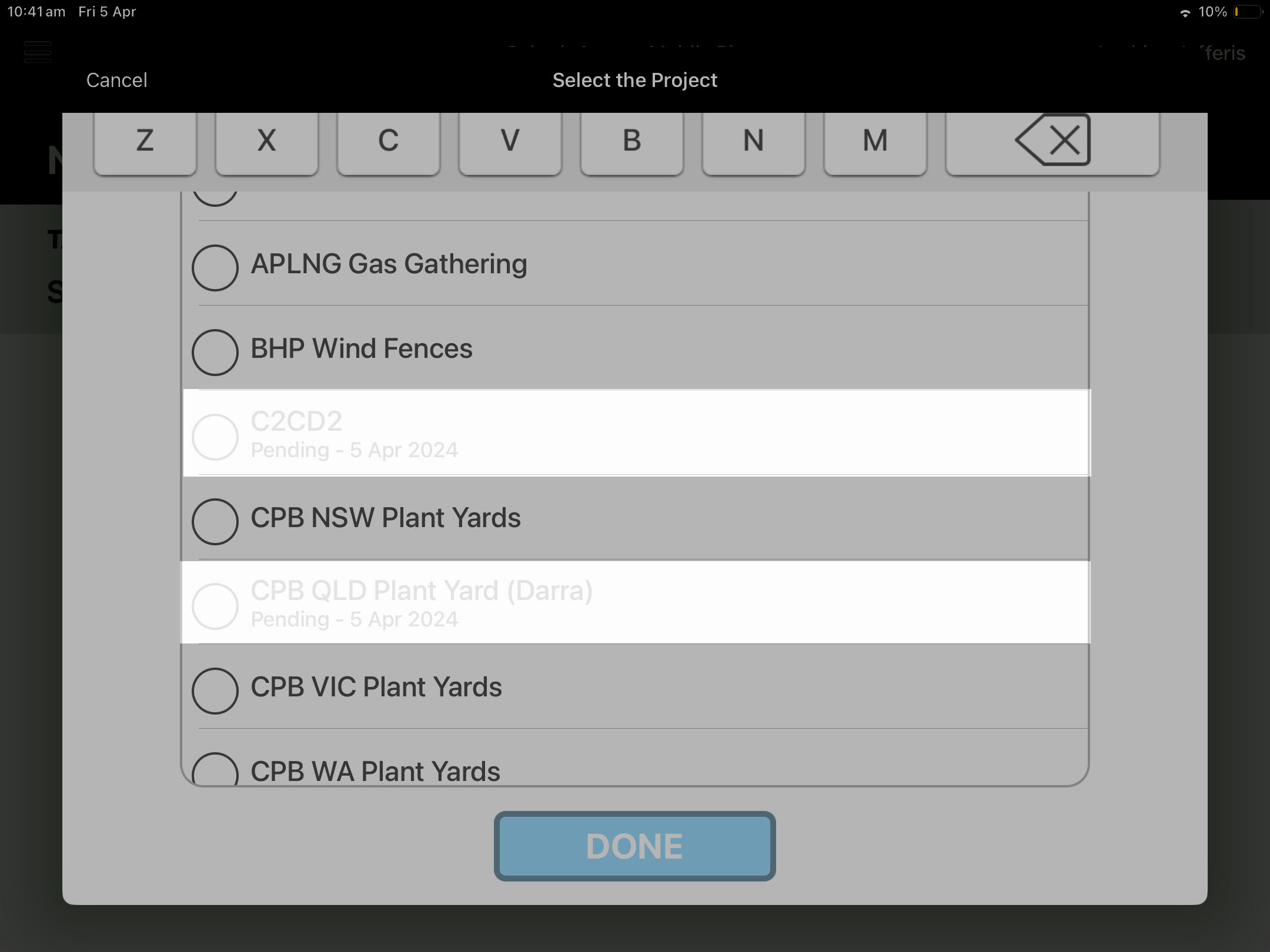
ChekRite Portal
Approvals Page
One of the biggest changes that you might first notice if you are logging into the ChekRite Portal (other than the colour change), is that the Asset Approvals Status report has been removed, and there is a new area called Approvals, which is on on the Home page.
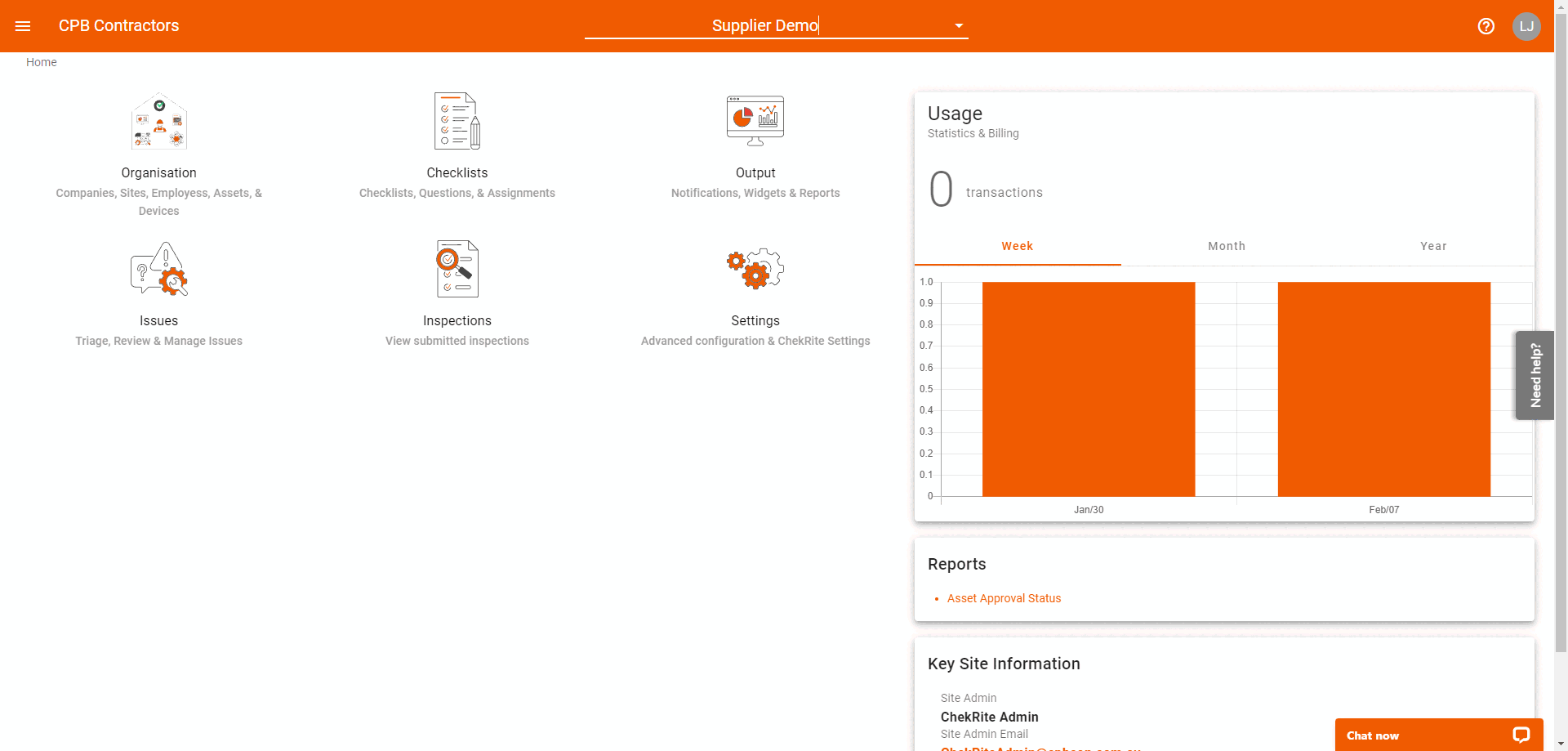
From the Asset Approvals page you will be able to see any assets that have been submitted to a project, are in the review process, or have been approved for a project, according to the Project Status. To navigate to the Asset Approvals page go to Approvals > Asset Approvals. Clicking on any asset in the list will take you to that asset's page where you will be able to review asset properties, update documents, review project submissions or review inspections.
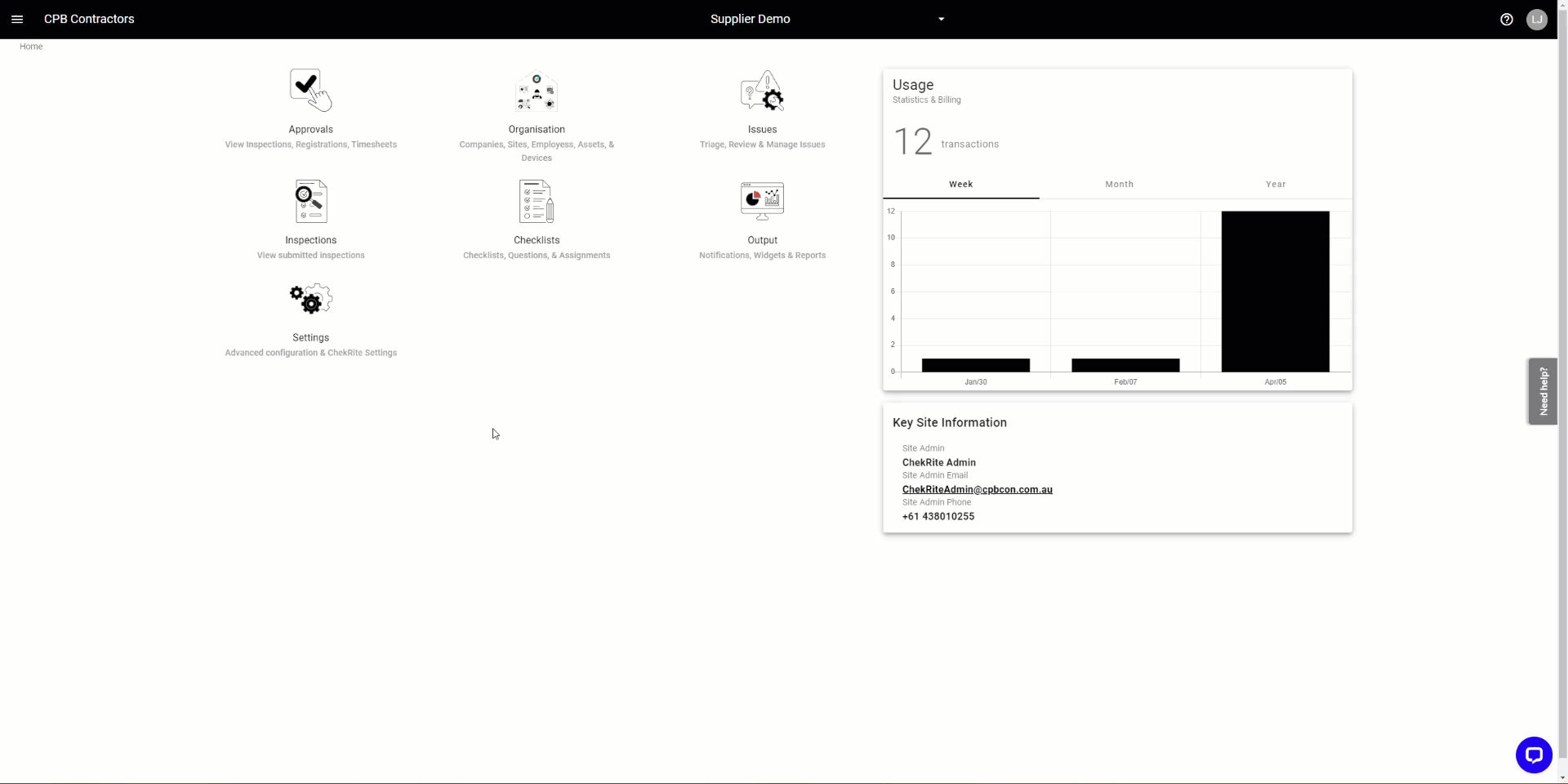
You can also hover over an asset in the Asset Approvals list and click on History. This will display the Asset Approval History of the asset for that project, which might be helpful if you want to see who in your company submitted the asset (if it wasn't you), and who from the project reviewed and approved the asset.
Project Submissions
The other thing you might notice is that there is an additional tab when you have an asset selected from the Assets page (which you can navigate to like you used to from Organisations > Assets and finding and selecting an asset. The new tab is the Project Submissions tab, which will retain information about all projects that an asset has been submitted to, the status for each project it's been submitted to, and the approval date and approval number for any project the asset has been approved for.
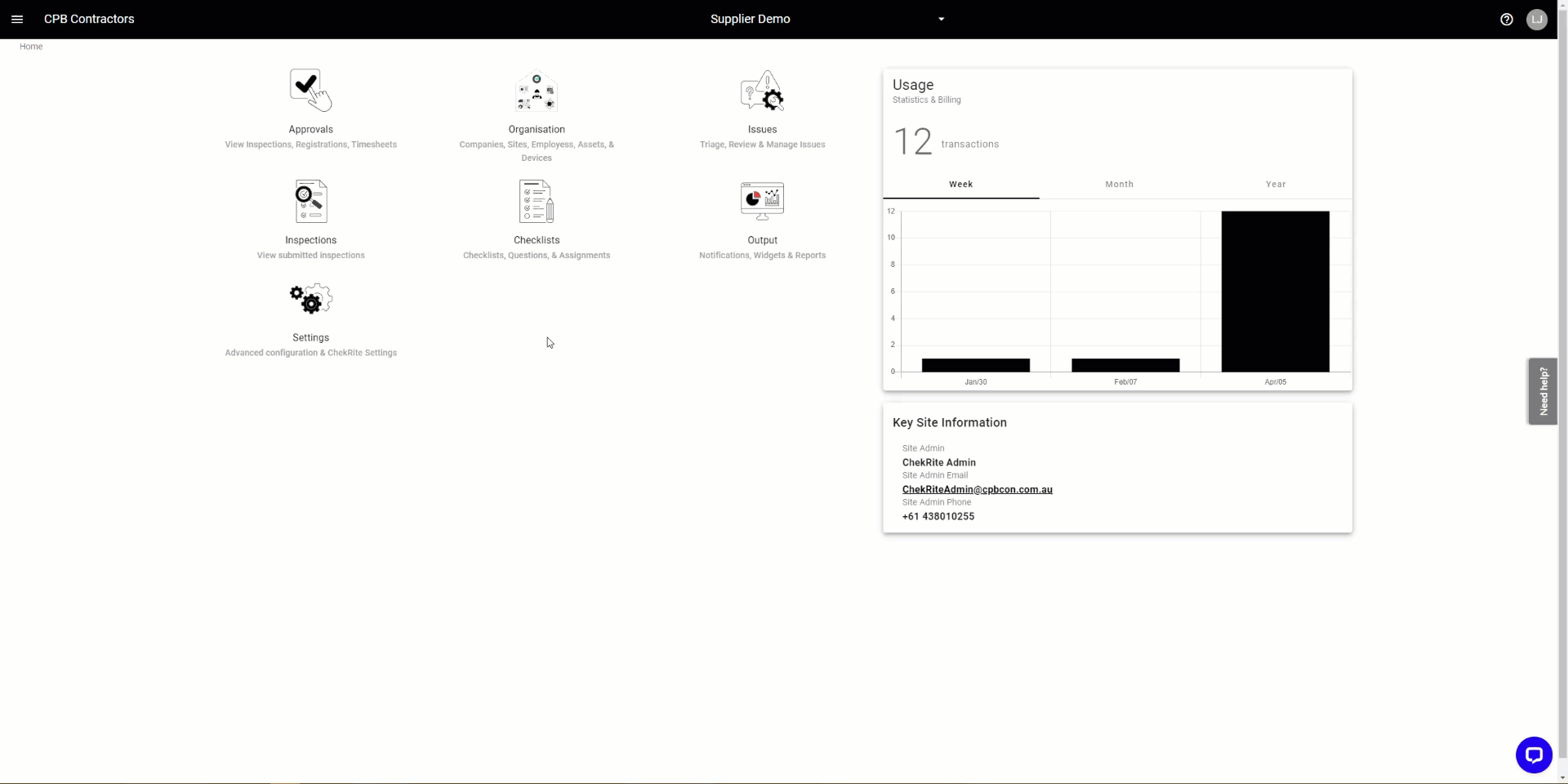
Project Status
The Project Status (formerly the Onboarding Approval Status) has been simplified, and indicates where in the approvals process an asset might be. Because you can now submit an asset to more than one project at a time you might see the same asset appear multiple times on the Asset Approvals page - once for each project the asset has been submitted to. The status might also be different, depending on the project.
The meaning of each Project Status is summarised in here.
